How to Use Remote Desktop Connection in Windows 10
Remote desktop software is crucial in maintaining a healthy organization, allowing employees to continue their jobs securely even if they are in a remote location. Aside from the third-party applications, you can buy, Windows 10 also has a built-in remote desktop connection that you can access from the Settings app. Microsoft Remote Desktop supports connections from different operating systems such as macOS, Linux, iOS, Android, or Windows.
If you want to know how to use remote desktop software, this article will cover the steps involved. Follow these instructions to get easy access to all your apps, files, and resources.
1. Verify the Windows edition of your PC
Check if your PC is running Windows 10 Pro or Enterprise. You can do this by typing ‘About your PC’ in the search box on the Start menu. After selecting it from the list of results, you will find all the information you need regarding your PC in this area.
On the ‘About your PC’ page, you can see the edition of the Windows 10 you are using. Confirm if you have Windows 10 Pro or Windows 10 Enterprise to enable Remote Desktop. Now, if you have Windows 10 Home, you need to upgrade it to Pro or Enterprise. While Windows 10 Home can still connect to a device that has a remote desktop setup, it can’t host a remote desktop connection.
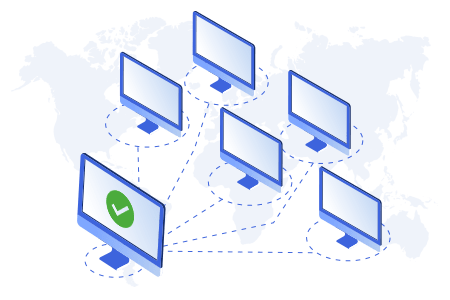
2. Allow Remote Access on the Host Computer
Next, you have to set up the computer that you want to connect to in a way that it can accept connection from remote devices. Remote connections are usually disabled so you have to change the option in the Settings app. In the Start menu, you can type in “Settings” to access it.
You’ll see choices for remote desktops in the System category. From there, you can opt to enable remote access and modify other settings. Take note of your PC’s name as well as you will need this in setting up remote connect ions.
3. Whitelist users for remote connections
You can sign in using a remote device with your login information by default. If you want to allow others to access the computer, you have to add them to your whitelist under User Accounts in remote desktop settings.
Click on “Select users that can remotely access this PC” from User Accounts and then click Add to whitelist these users. If you want to add other local users, you just have to click Advanced, then Find Now. This will show you all the users on your computer. Double-click on a user to in clude them on your whitelist.
4. Give Access to Local Files
This step is not required but if you want to enable remote users to access your data, doing this will make downloading or printing files from another location a breeze. Take note that this setting is not available on the Remote Desktop client so it’s easy to miss it.
Search for “Remote Desktop Connection windows 10” in your start menu to find the application. After opening Remote Desktop Connection, drop down the Show Options button and go to Local Resources. This will give options for audio, keyboard, printers, clipboards (for copying and pasting), and other important functions. Under Printers and Clipboard, you can click more to provide access permissions to ports, drives, video capture devices, and Plug and Play devices.
5. Access your Device Remotely
After figuring out how to use remote desktop access, other devices can now connect to the host computer. If the other computer is running Windows 10, download Microsoft’s Remote Desktop app from the Microsoft Store to simplify the process. To launch the connection, type in “Access RemoteApp and Desktop” and input the target computer’s name or IP address. Enter your login credentials to access the device.
Conclusion
Microsoft remote desktop tools provide good features for users that need to access their work device even when they’re not in the office. Once you’ve enabled remote connections in Windows 10 Settings, you’ll be able to control your computer remotely from any device. Accessing and transferring files will be hassle-free and you can even print documents to a local printer easily.
Third-party applications like the one provided by Itarian can also enable remote desktop sessions. It is a secure and reliable desktop tool that can connect and manage any server or remote computer in seconds. Contact us to learn more about Itarian’s offerings.