Free Hosted Remote Desktop
Empower your IT team with ITarian Remote Desktop, a secure and intuitive solution for seamless remote access and support. Whether managing IT infrastructure, troubleshooting issues, or assisting users from anywhere, our remote desktop tool ensures fast, reliable, and encrypted connections to keep your operations running smoothly. With multi-platform compatibility, advanced security features, and real-time collaboration tools, ITarian Remote Desktop makes remote IT management effortless. Experience uninterrupted access and total control—all from a centralized, easy-to-use interface
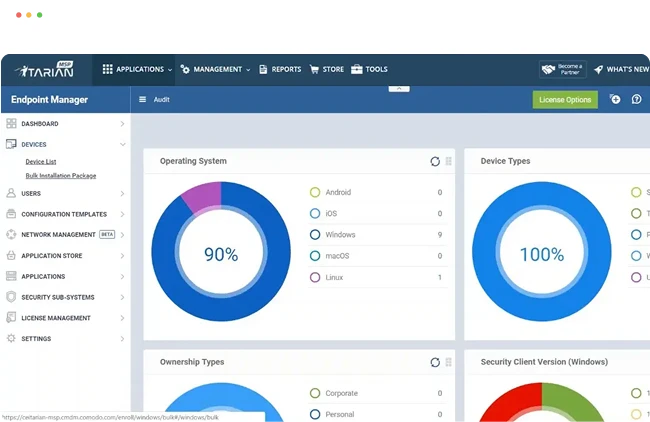
Secure and High-Performance Remote Access for Every Endpoint
ITarian Remote Desktop gives IT teams the power to connect, manage, and troubleshoot any device with ease. Whether you're supporting employees, maintaining servers, or managing an entire IT infrastructure, our solution ensures fast, encrypted, and seamless remote access across all endpoints. With multi-platform compatibility, real-time collaboration tools, and enterprise-grade security, ITarian Remote Desktop simplifies IT management while keeping systems secure and efficient. Reduce downtime, boost productivity, and take control of your IT environment—anytime, anywhere.
Gain instant, secure access to remote desktops with ITarian's fast and reliable technology. Experience seamless connectivity and top-tier security for all your remote access needs.
Get Started for FreeAccess remote devices anytime, whether you're managing them unattended or on-demand. ITarian ensures smooth, secure connections for all your remote management tasks.
Get Started for FreeEasily share and control screens in real-time with ITarian's intuitive remote access tools. Collaborate instantly and efficiently with full security and control.
Get Started for FreeTrack and record remote sessions with ITarian for enhanced security and accountability. Maintain detailed logs for compliance and audit purposes.
Get Started for FreeEnhance security with ITarian's Two-Factor Authentication (2FA) for an extra layer of protection. Safeguard access with a simple, effective authentication process.
Get Started for FreeITarian offers scalable solutions designed to meet the needs of IT teams and MSPs. Easily expand your remote management capabilities as your business grows.
Get Started for Free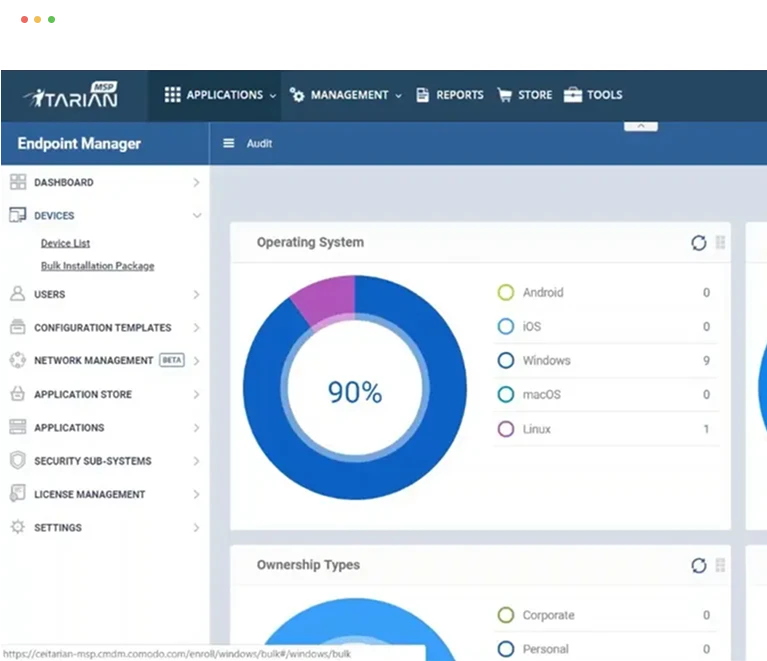
Free Remote Desktop for
Unlimited Administrators
ITarian Remote Desktop offers free, unlimited access for IT administrators, making it the ideal solution for businesses, IT teams, and Managed Service Providers (MSPs) looking to streamline remote support without hidden costs. Whether managing a small business or a large enterprise, you can securely connect, control, and troubleshoot any endpoint—all from a centralized, easy-to-use dashboard. With no per-user fees and enterprise-grade security, ITarian empowers IT teams to reduce downtime, enhance productivity, and provide seamless remote assistance—completely free.
Get Started for Free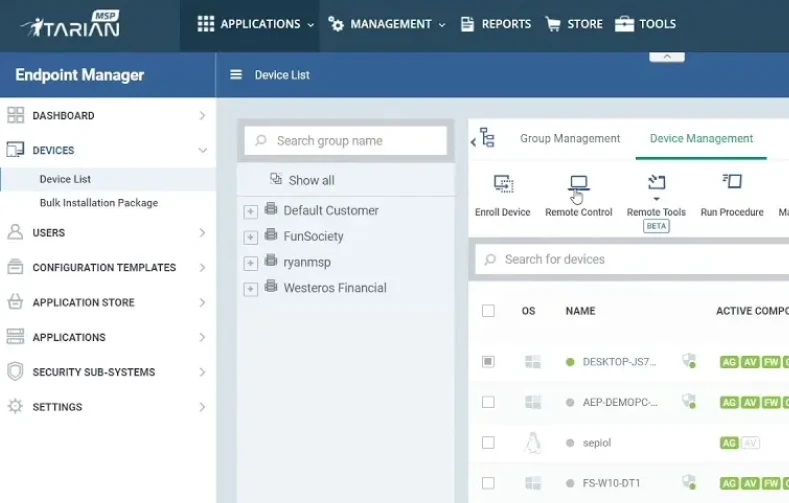
Testimonials
"We are a small managed service provider in the U.K. that focuses on serving our customers with the very best IT experience possible - be that computer repairs, maintenance or security. We are currently taking full advantage of the remote management and monitoring module of ITarian, which enables us to monitor our customers and service them faster. By having access to a proven,service management tool like ITarian, we can grow our business by automating tasks without sacrificing service or performance."
"The business around Aquaflam is built in part around our ability to service our customers remotely and ensure there is never any down time with our service calls, our maintenance, or our upgrades to customers. The ITarian platform is a great opportunity for us as a small business to take full advantage of a free, proven, secure RMM technology that we think will help us to monitor and service our customers better."
“ITarian is giving us better utilization of our internal resources, freeing up time to focus on additional customer challenges and solve them quickly –and, we’re saving money because it is all free. We can now move our break fix customers to a managed services model that will generate new revenue streams for us. We look forward to a very long relationship with ITarian and helping them to continue to make ITarian a success for all."
"Évolur is an early adopter of the ITarian platform. We are very pleased with the flexibility and options that platform gives us, to help service our customers better. We are already starting to leverage the remote monitoring and management capabilities within ITarian MSP, which has been very intuitive and easy to use. We look forward to leveraging more of the platform in the months to come."
Many customers of Marly Computers vof are small to medium sized businesses, who truly appreciate our hands-on and dedicated approach we take to solve their IT challenges. Our technical team is always on the road helping our clients, and the lack of a remote management and monitoring system in place always created a challenge for us. Since taking advantage of ITarian's remote management features and offerings, we started seeing faster response times, quicker remediation and improved management of our customers. We are very happy to be an early adopter of the ITarian managed services platform and look forward to exploring more of its offerings in the months to come."
“The money we are saving on licensing fees and other service costs through the ITarian MSP allows us to hire more people and better compete for business. ITarian MSP is an excellent solution that meets our RMM needs. The fact that there are additional features being added to the platform in the months to come allows us to focus on continued growth while also solidifying the customer relationships we have worked so hard to build."
Why Choose ITarian?
Choose ITarian for its seamless, high-performance remote desktop solutions that ensure secure and efficient access. Trusted by businesses of all sizes, ITarian delivers reliability and scalability to meet your remote management needs.
