The bacula client program is the most tested on windows and is suitable for production environments. Bacula windows client program permits backup, verification and recovery of computer data across a network of computers of different kinds. The bacula windows client setup is the simplest and involves defining the windows client resource or file daemon to be backed up. The bacula windows client setup is installed from the binaries.
Installation and Setup of the bacula windows client setup
The installation file from the binaries is a windows.exe used to execute an installation wizard. The installer puts the binaries, and dlls in the C program, and document files then creates a Bacula start menu item. Here all the items are located for editing the configuration files, displaying the content and starting the console.
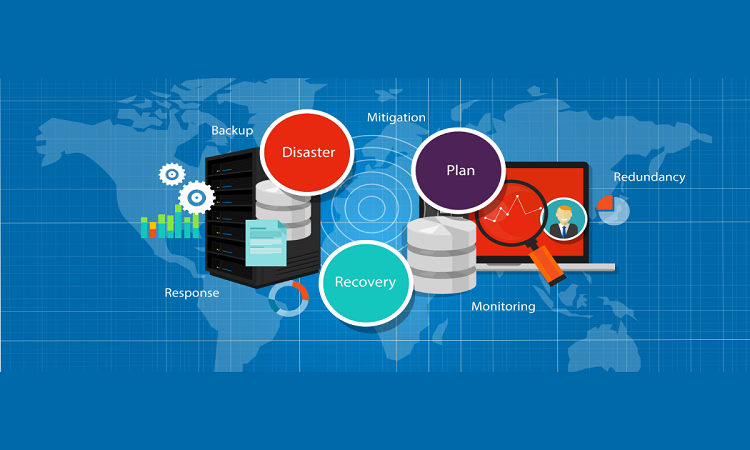
The bacula windows client setup and installation steps are:
- First, for correct installation, the user must be logged in to the local computer as an administrator for correct installation. Logging in as a domain administrator on the local machine creates errors in permissions when running bacula.
- Click on the NSIS installation icon. Once launched, the installation wizard will prompt if you want to install bacula.
- Next, you will be asked to choose the type of installation.
- Proceeding means you will be asked to select the different components to be installed, either bacula client program or documentation.
- First time installation means, you will be prompted to enter basic information about configuration.
- You will click next until the process is compete.
Configuration of the bacula windows client setup
Bacula windows client setup would be easier if it was possible to directly install it, then run it to automatically launch and have it work, but that is not the case. Configuration files should be changed in the server and client. The four configuration files on the client in the directory installed by default in “C:\program files\bacula” are:
\bconsole.conf \bin32\tray-monitor.conf \bacula-fd.conf \bin32\bat.conf (windows console)
BAT Console of the bacula windows client setup: The bat.conf console offers the user a local windows interface to connect to the bacula server and view the status for different jobs. If you are not going to use the windows “Bat” console, it means this directive will not be configured.
An example of the BAT console:
#
# Bacula Administration Tool (bat) Configuration File
#
Director {
Name =
DIRport = 9101 #Port set in the bacula-dir.conf on the Bacula Server. This is normally 9101
address =
Password = "Mjmmn_jens0-734NHjnebH_je_" #DIRPASSWD identified at the top of this page
}
Tray Monitor and tray-monitor.conf of the bacula windows client setup: This tool runs on windows computers and is found in the windows bacula client installation. It gives the user the chance to monitor what is happening in the bacula environment.
Example
# Client1
Client {
Name =
FDPort = 9102 # Port set for the FileDaemon in bacula-fd.conf on the client. normally 9102
Password = "BUJu87_88jg7_KgTh__KH" # password for FileDaemon (FDMPASSWD from top of page)
}
Bconsole & bconsole.conf (bacula windows client setup): This is the bacula command line console that is also configured with bacula-dir.conf
Director {
Name =
DIRport = 9101 #Port set in the bacula-dir.conf on the Bacula Server. Normally 9101
address =
Password = "Mjmmn_jens0-734NHjnebH_je_" #DIRPASSWD described at the top.
}
Bacula File Daemon & bacula-fd.conf (bacula windows client setup): The bacula file daemon offers communication between the storage daemon and the director to back up the files on your client.
Bacula windows client setup Server Configurations
There are programs that ease the setting up of the server to communicate with clients and file backups. Web-based programs like Webmin have interfaces for system administration that ease the setup of the server to communicate with the clients and file backups.
The Client Resource for bacula windows client setup
The file daemon or client resource shows all names of clients used by the director and ports used for director connections.The client resource includes: file daemon, name, directory, time interval, IP address specifications and port number.
Conclusion
Bacula windows client setup is simple because of the batch scripts. The setup can be done by running it, and hitting next through the defaults until the setup is complete. Bacula will start afterwards and the final step is copying all configuration files on the client in the directory installed or the C:/program files/bacula/ folder. Restarting bacula client service will launch the program automatically.