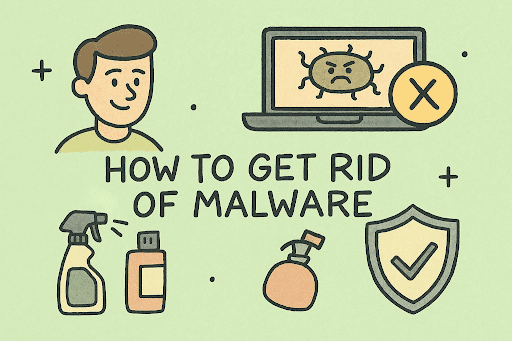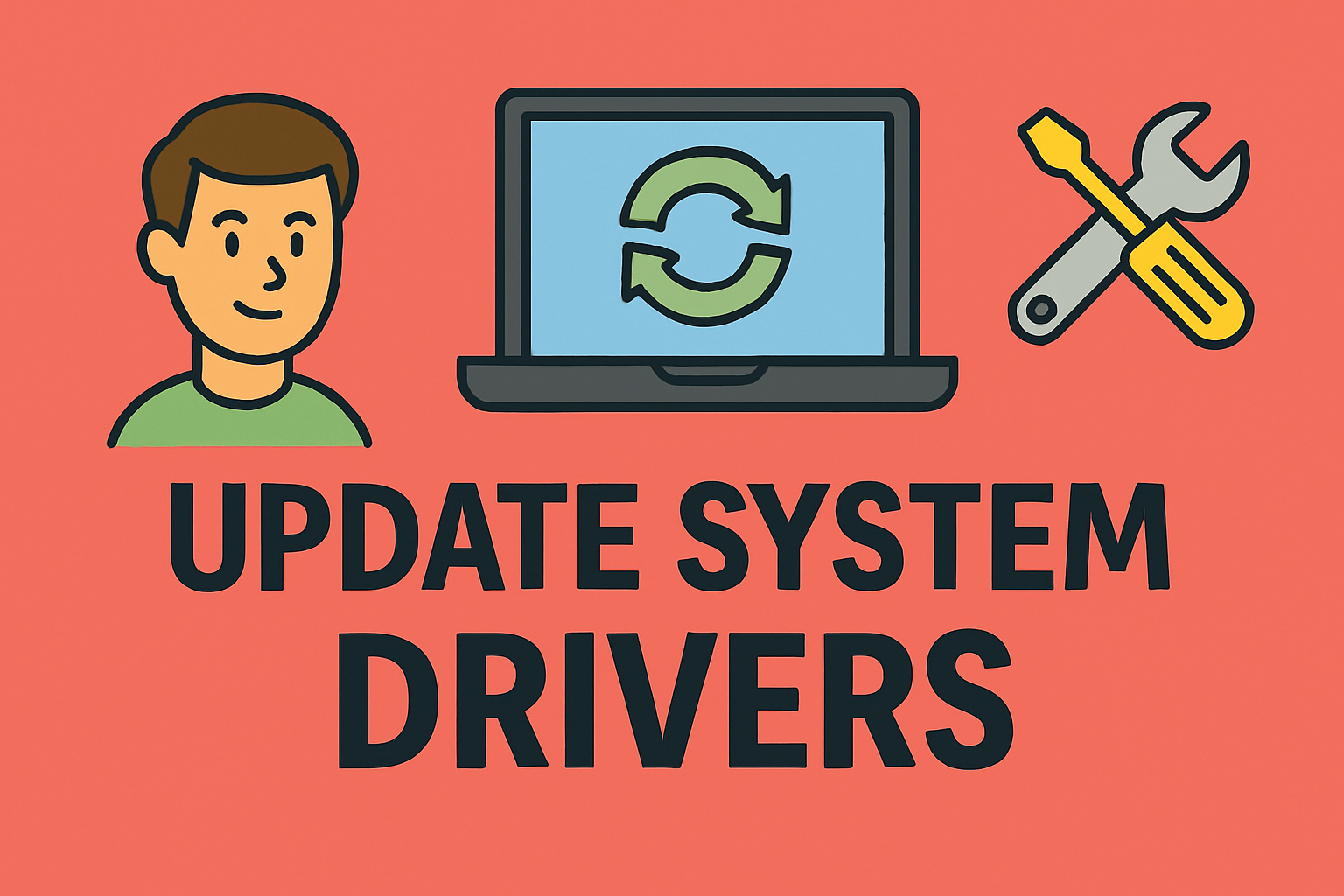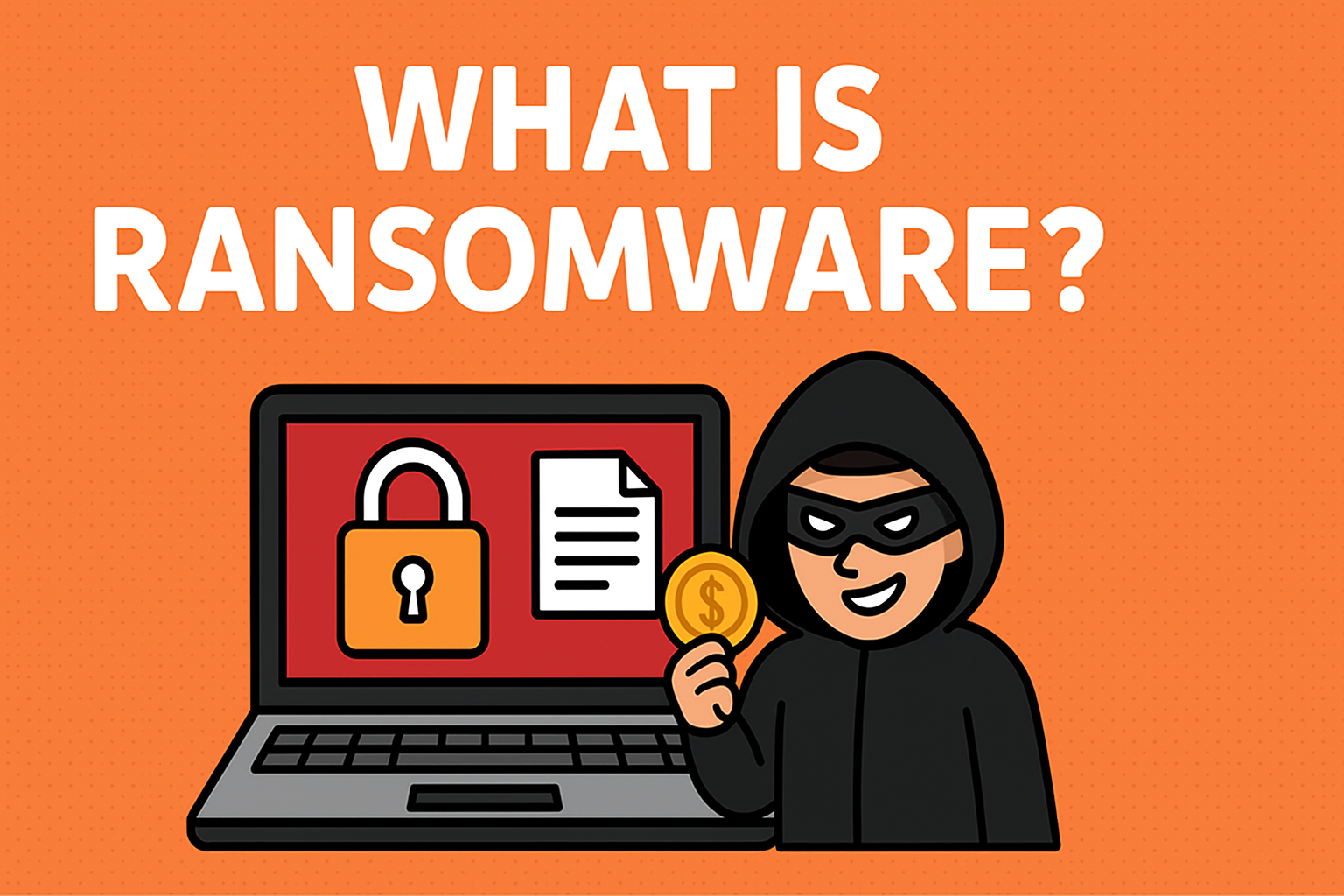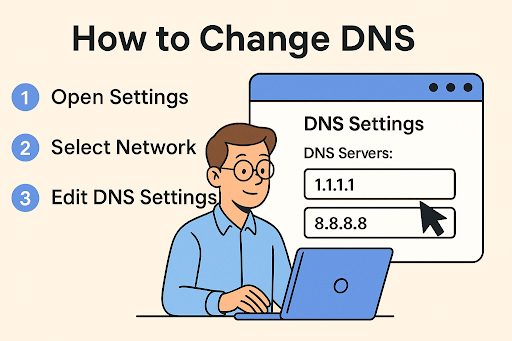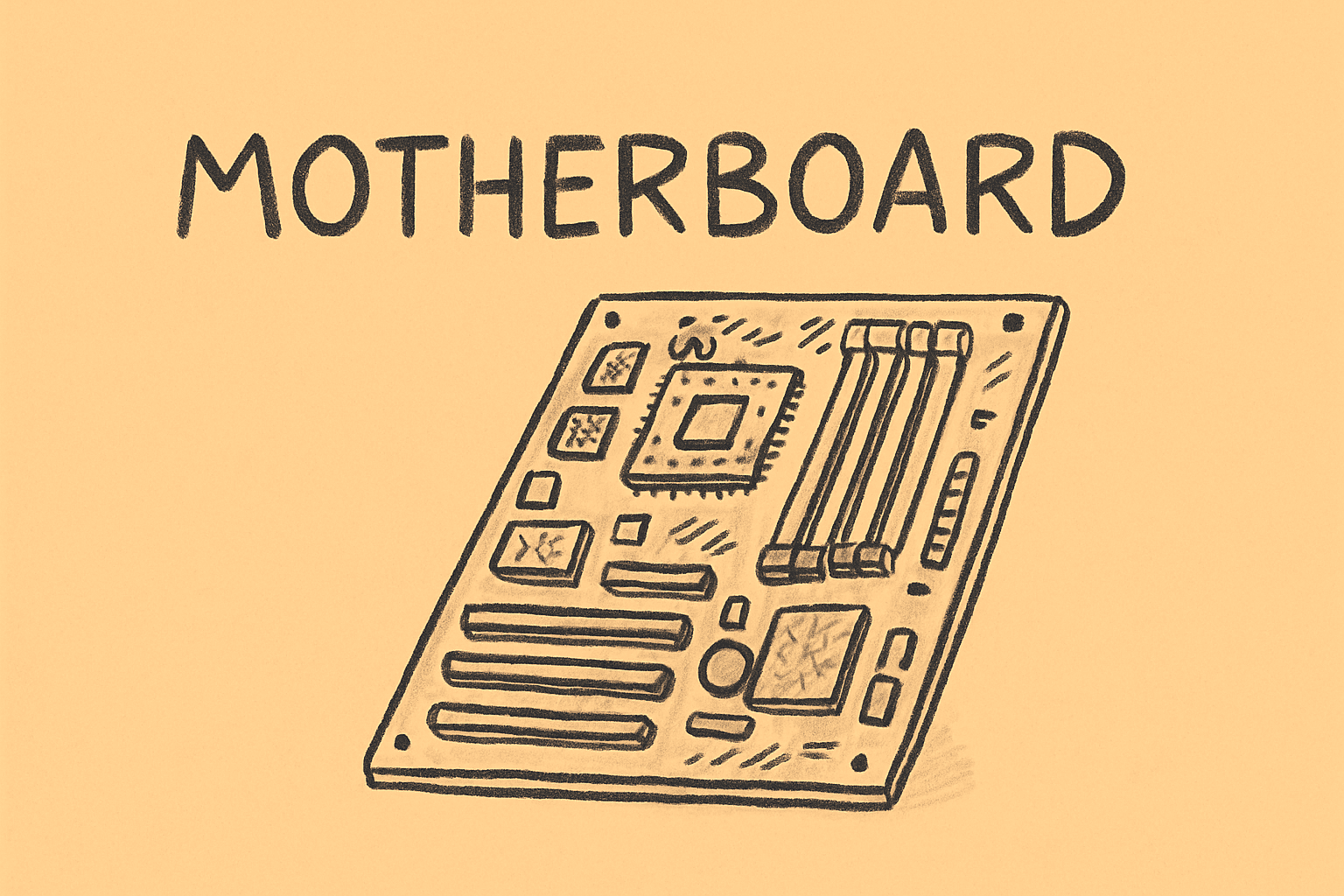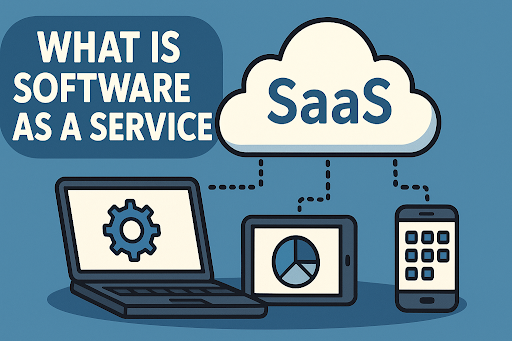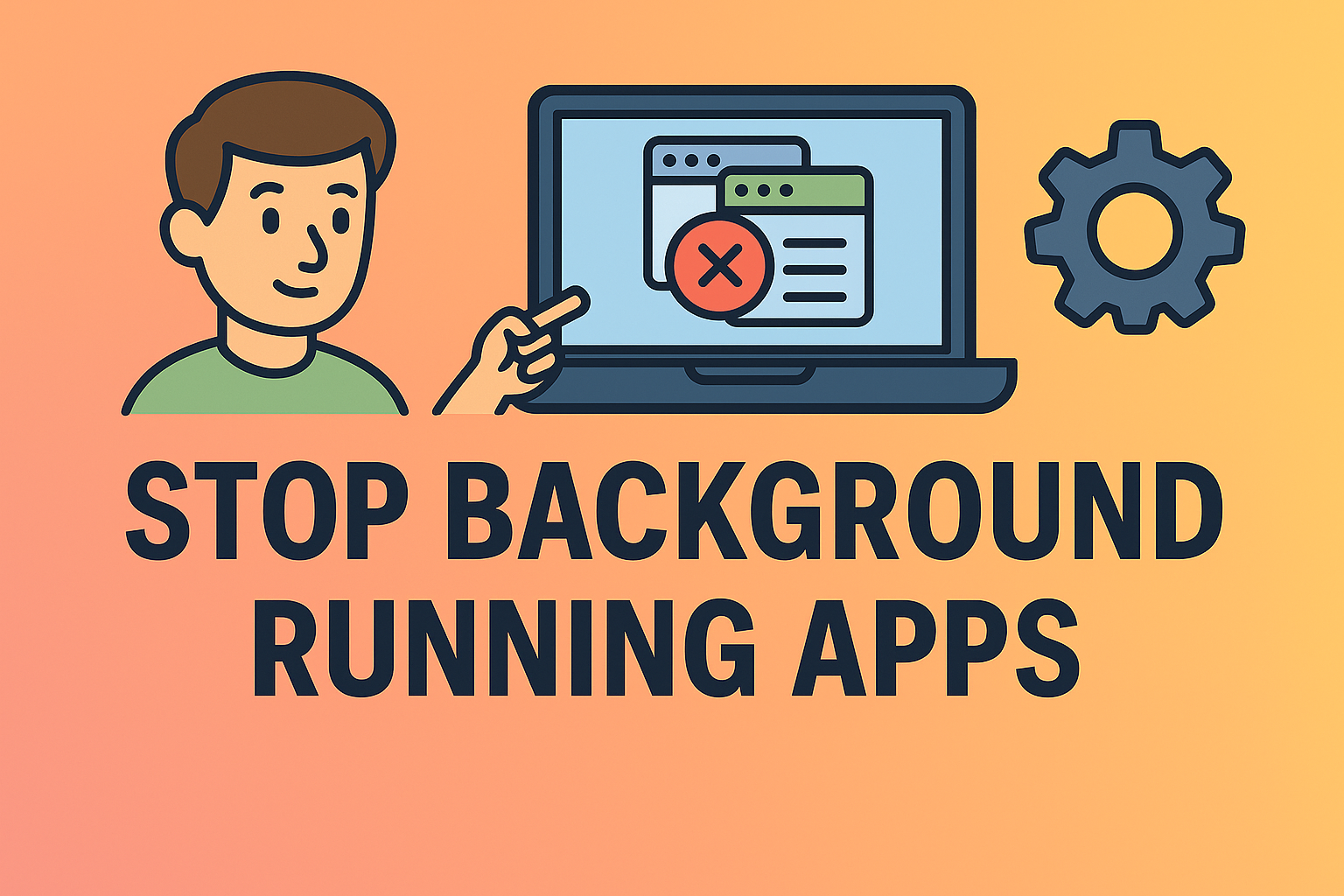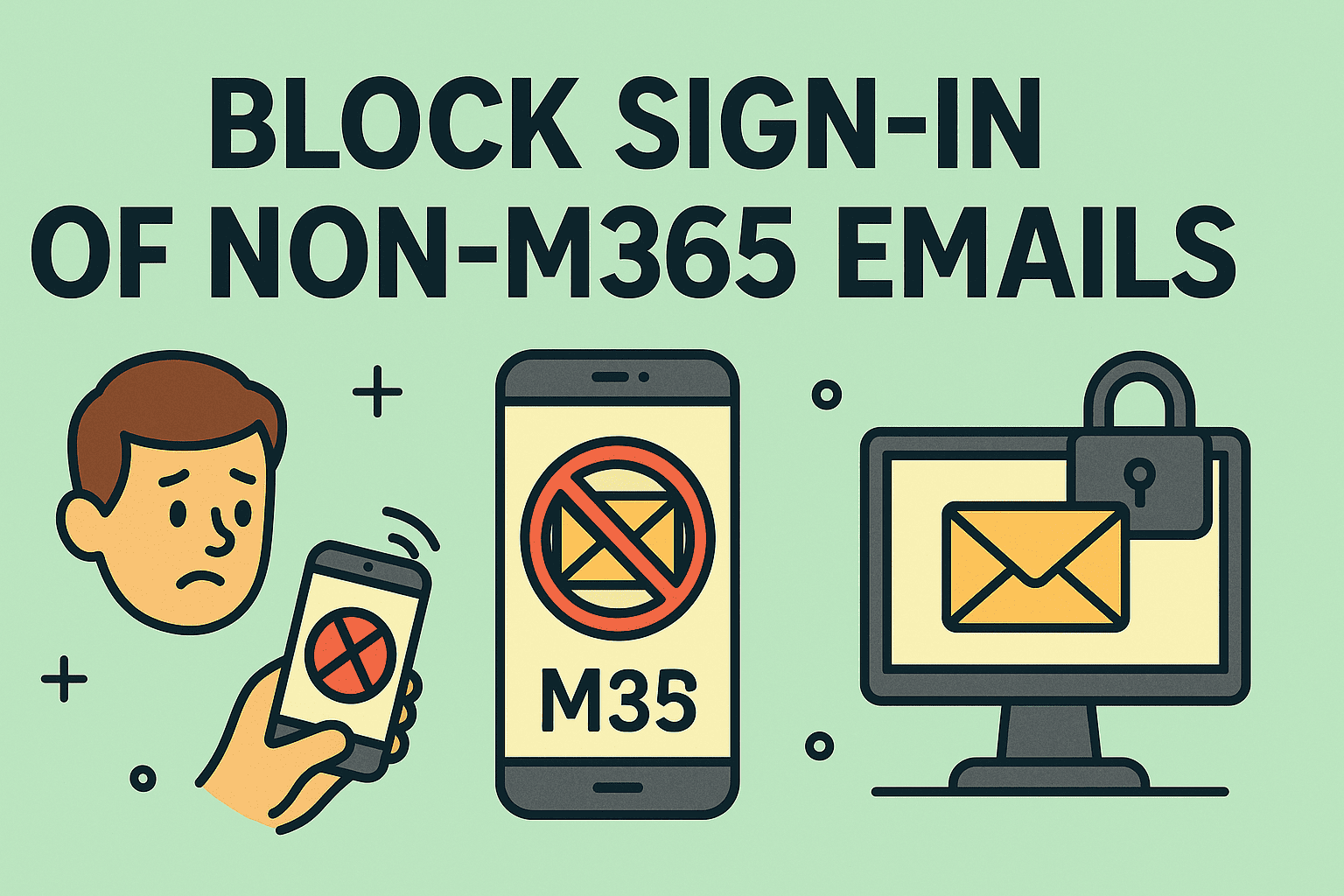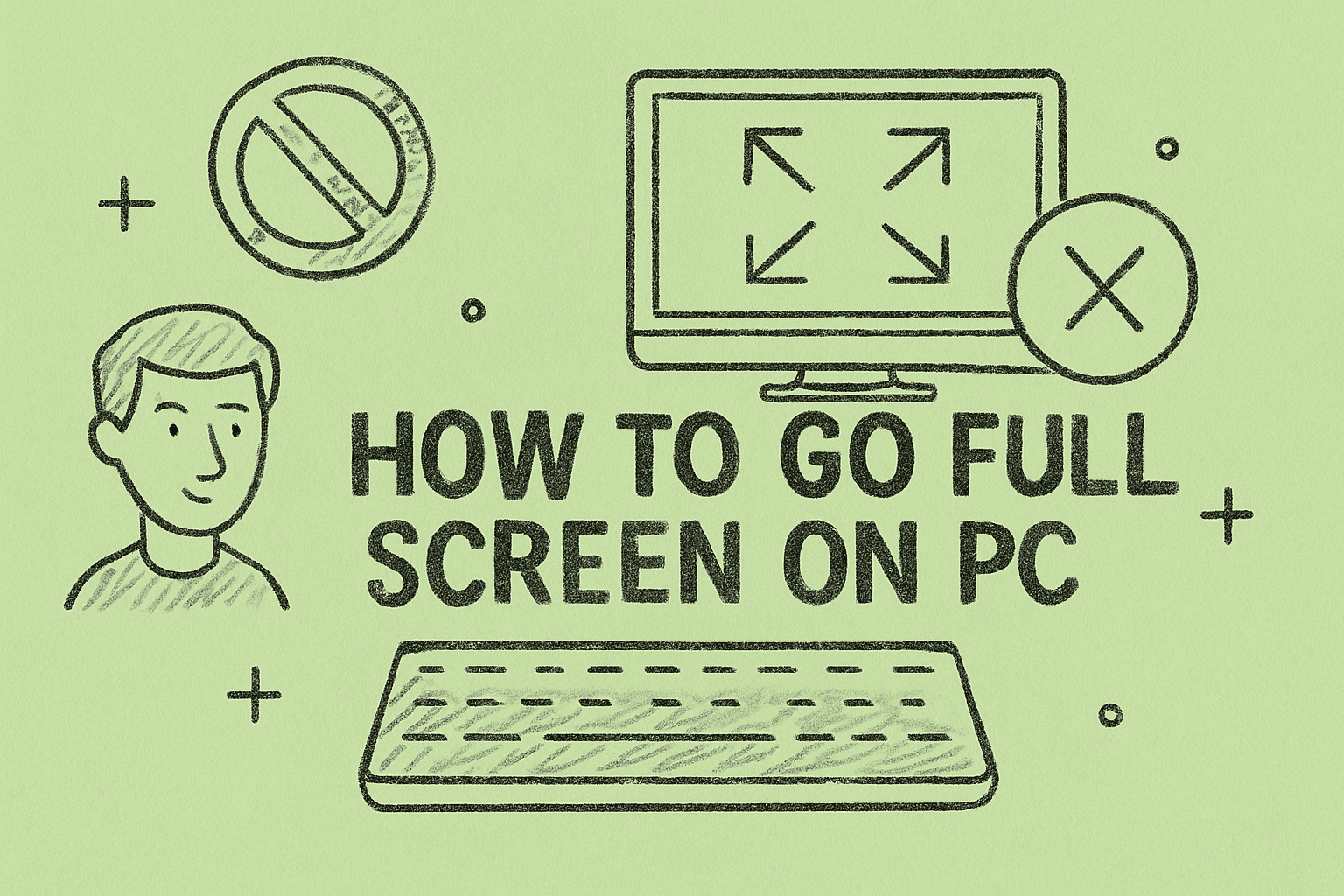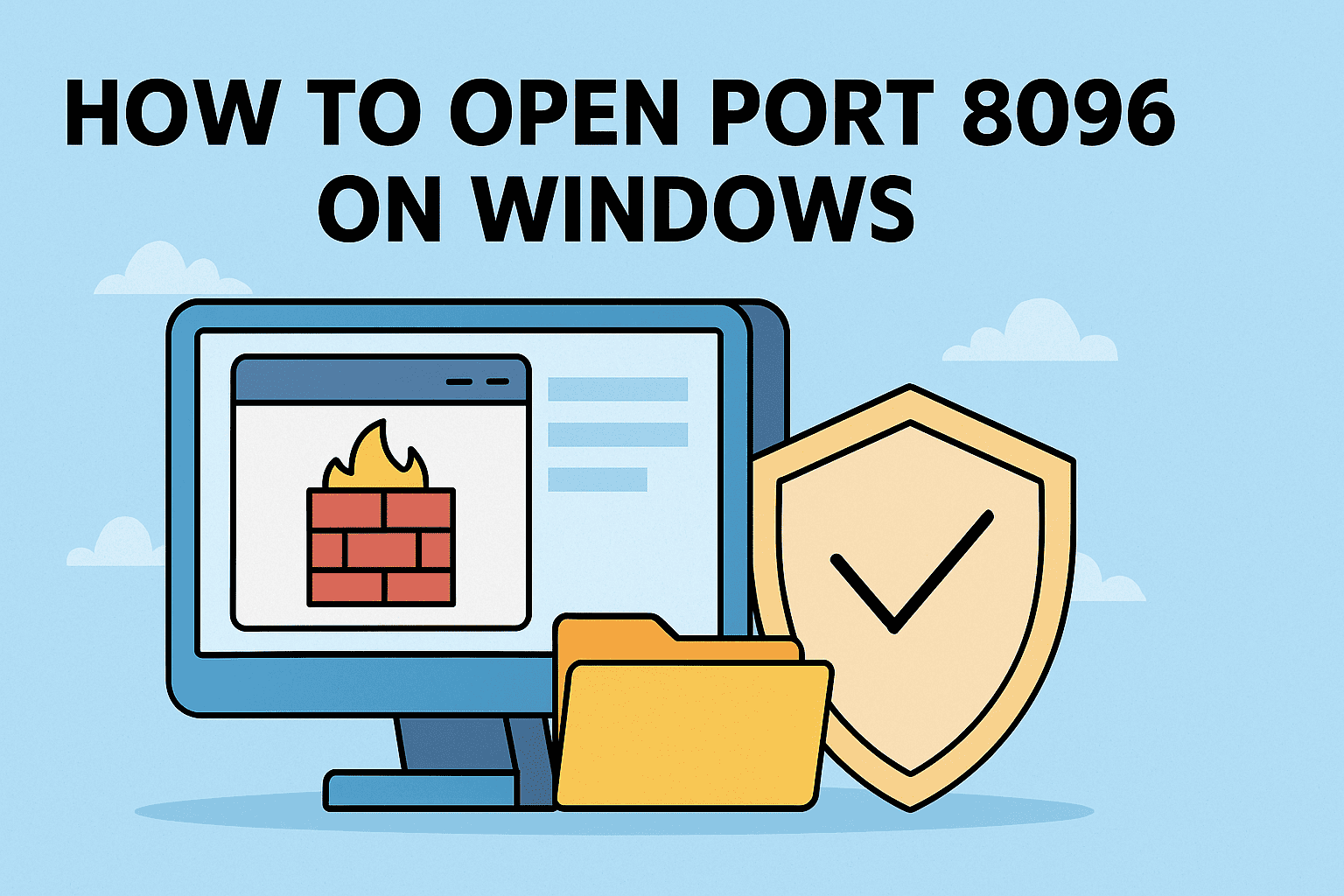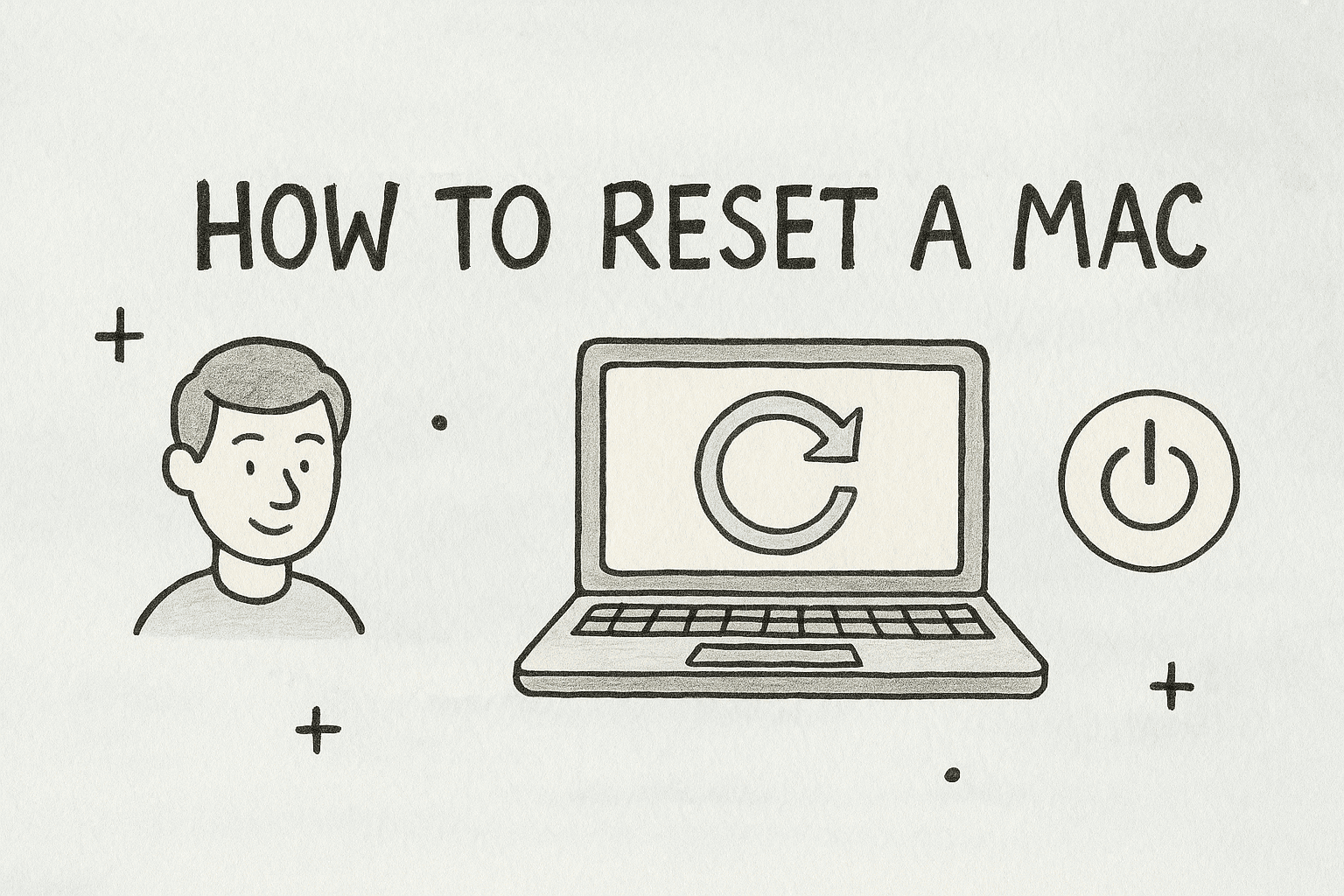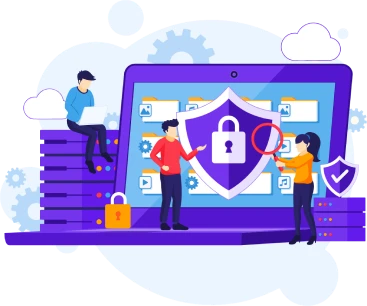How to Set Up and Secure Remote Desktop on Windows 10
Updated on May 12, 2025, by ITarian
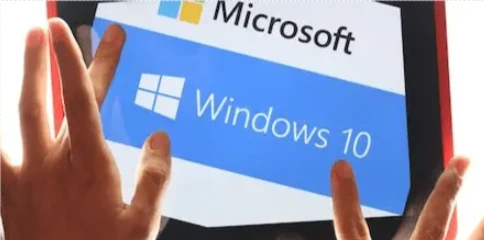
Remote Desktop Protocol (RDP) is a powerful feature in Windows 10 that allows users and IT administrators to access computers remotely. But while enabling remote desktop access is relatively straightforward, configuring it securely is critical to prevent cyber threats.
In this guide, we’ll walk you through not just how to set up Remote Desktop on Windows 10—but how to secure it, optimize performance, and troubleshoot common issues.
Why Use Remote Desktop in Windows 10?
Remote Desktop lets users:
- Access files, software, and system settings from anywhere
- Troubleshoot or manage systems without physical access
- Enable remote work and flexible IT support
- Maintain productivity during travel or emergencies
Whether you’re a remote worker, an MSP, or an IT admin, remote access is a cornerstone of efficient operations.
Step-by-Step: How to Set Up Remote Desktop on Windows 10
- Enable Remote Desktop
1. Go to Settings > System > Remote Desktop
2. Toggle Enable Remote Desktop to On
3. Confirm the prompt to enable the service
💡 Note: Remote Desktop is available only on Windows 10 Pro, Enterprise, and Education—not Home edition.
- Allow Access Through Windows Firewall
- Search for Windows Defender Firewall
- Click Allow an app or feature through Windows Defender Firewall
- Check Remote Desktop for Private and Public networks
- Find Your PC Name or IP Address
- Right-click Start > System
- Scroll to Device name (use this or your IP for RDP connection)
- Connect from Another Device
- Open Remote Desktop Connection on another Windows machine
- Enter the PC name or IP address
- Log in with the authorized credentials
Remote Desktop Security: Best Practices
Enabling RDP opens a door to your system—make sure it’s a locked and monitored door.
🔐 Use Strong Passwords
Avoid default or weak passwords for accounts with RDP access.
🔄 Enable Network Level Authentication (NLA)
This adds a layer of security by requiring users to authenticate before connecting.
Go to System Properties > Remote > Advanced and check Require computers to use NLA.
📶 Change the Default RDP Port (3389)
Attackers often scan for open port 3389. Change it to reduce exposure.
🧱 Use a VPN or Gateway
Don’t expose RDP directly to the internet. Tunnel traffic through a VPN or use an RDP Gateway.
📜 Keep Windows Updated
Apply the latest security patches and RDP-related updates from Microsoft.
📊 Monitor Login Attempts
Use Event Viewer or ITarian’s remote monitoring tools to detect unauthorized access attempts.
Bonus: Troubleshooting Common Remote Desktop Errors
- Can’t Connect to Remote PC?
Check firewall rules, user permissions, and network connectivity.
- Black Screen After Login?
Disable bitmap caching or update display drivers.
- RDP Freezes or Lags?
Adjust connection settings to optimize performance (e.g., lower display resolution or disable visual effects).
ITarian Tip: Scalable Remote Access for MSPs and IT Teams
If you’re managing multiple endpoints, ITarian Remote Access offers a robust, secure, and scalable way to control systems remotely. It includes:
- Agent-based connections
- Two-factor authentication
- Real-time session logs
- Full iOS and Android mobile apps
✅ Try ITarian Remote Access for Free
Conclusion: Remote Access That’s Easy and Secure
Remote Desktop in Windows 10 is powerful—but only when configured securely. By following the steps and security tips above, you can ensure your remote access is productive and protected.
For enterprise-grade remote management across all your endpoints, ITarian has you covered.