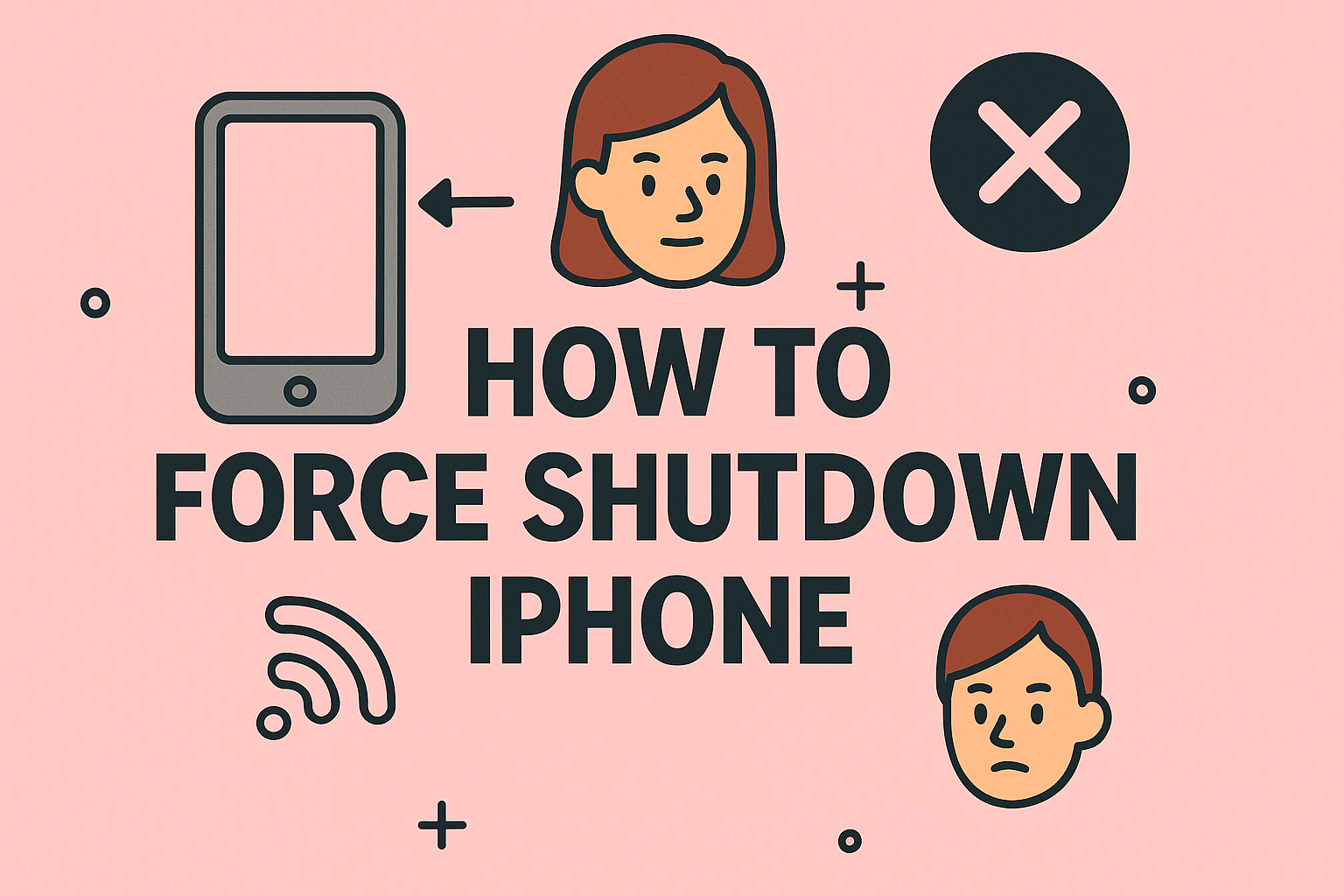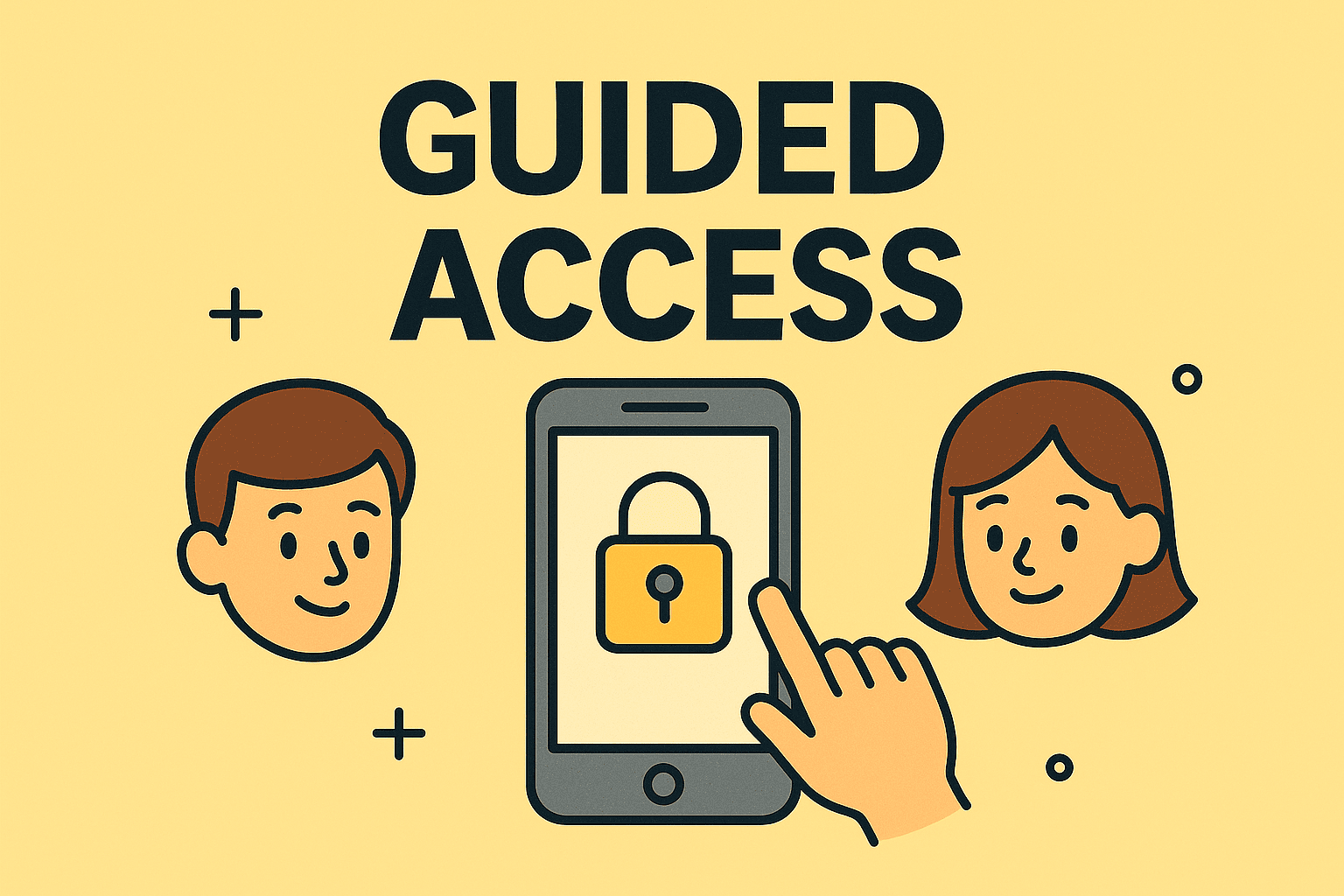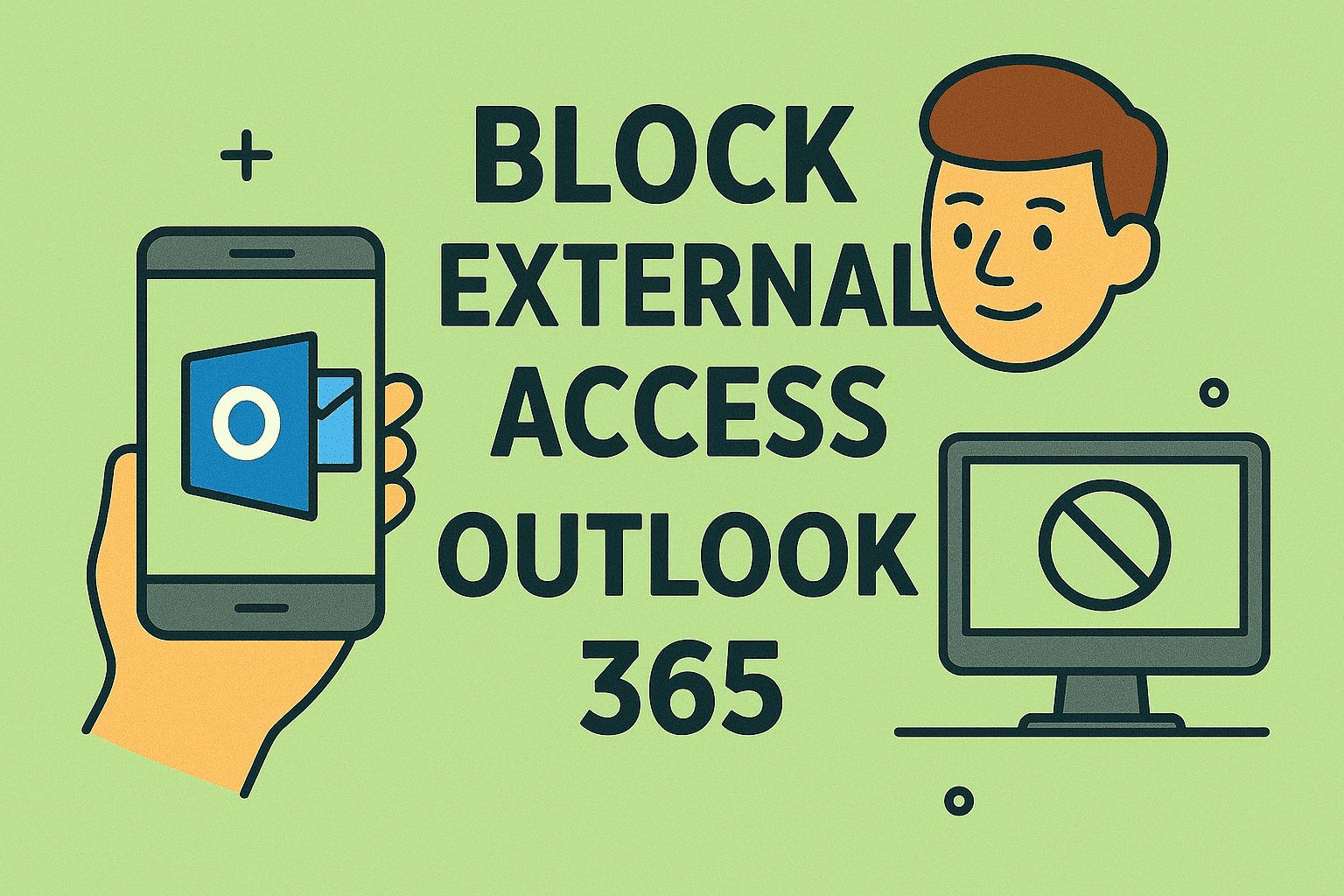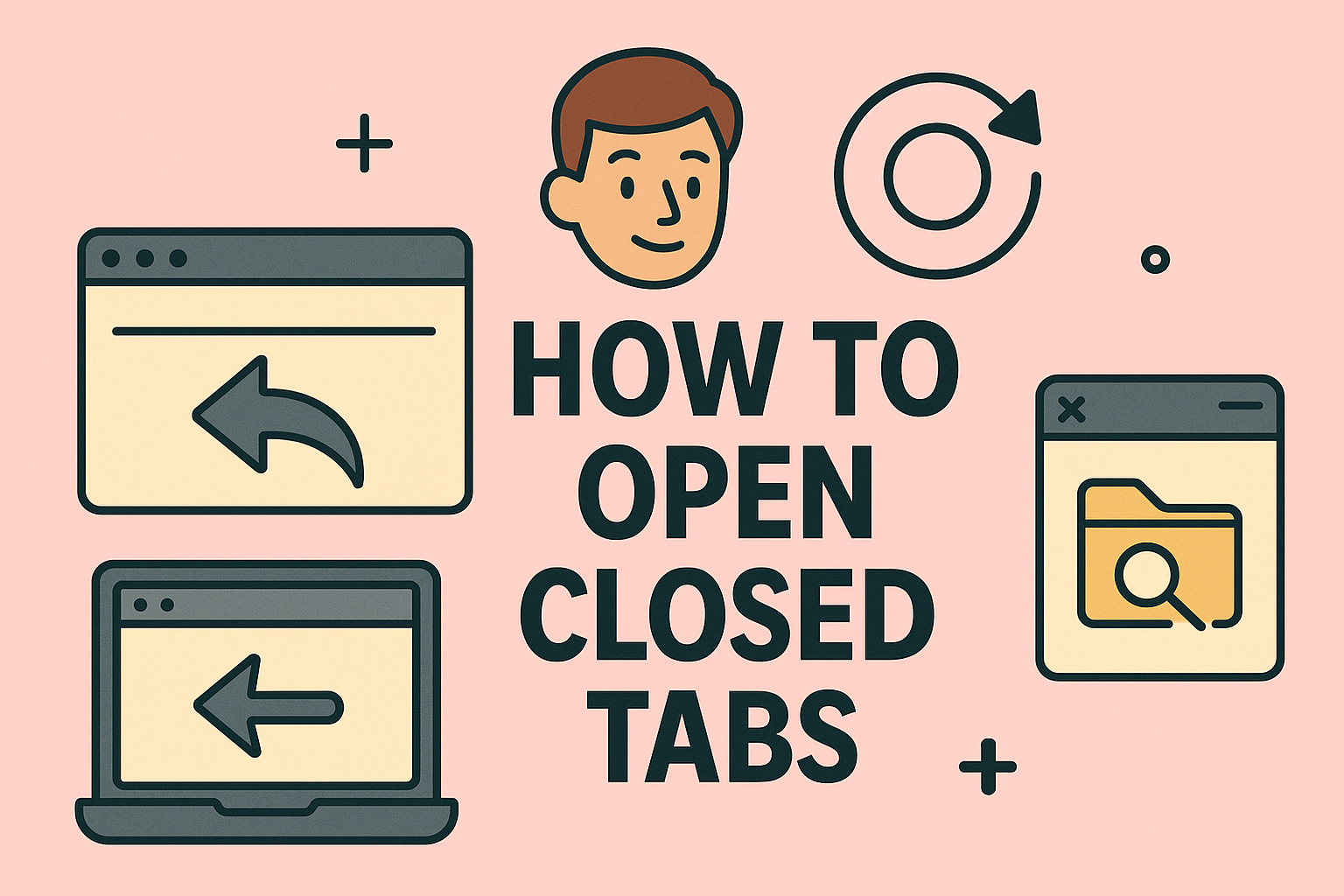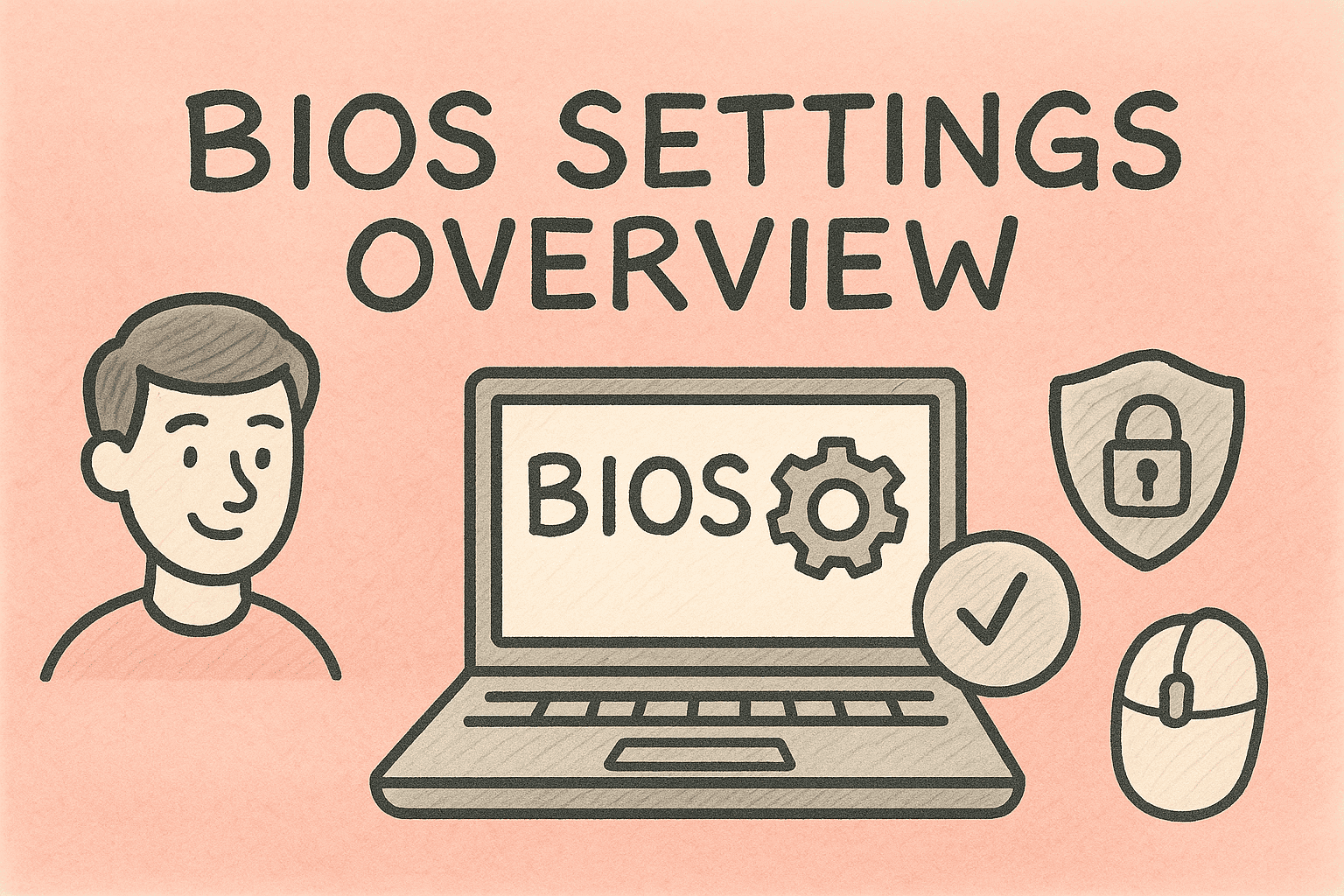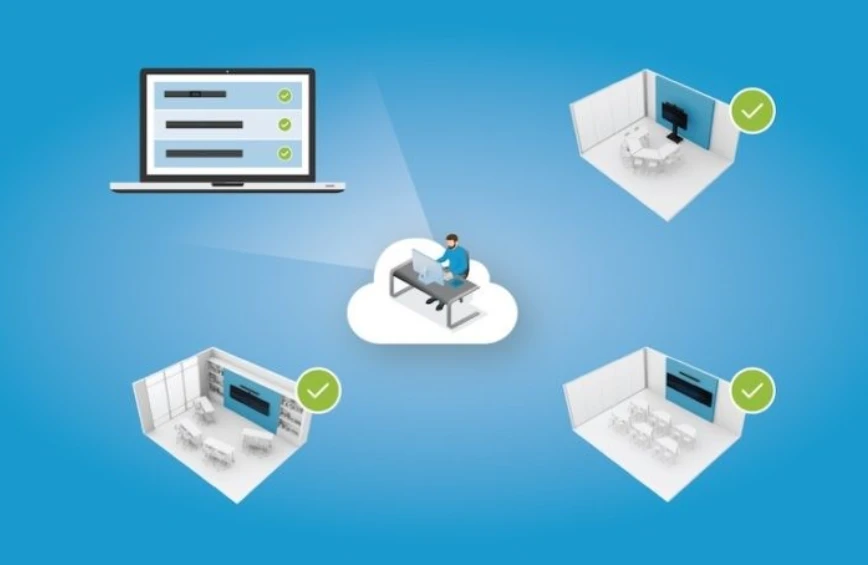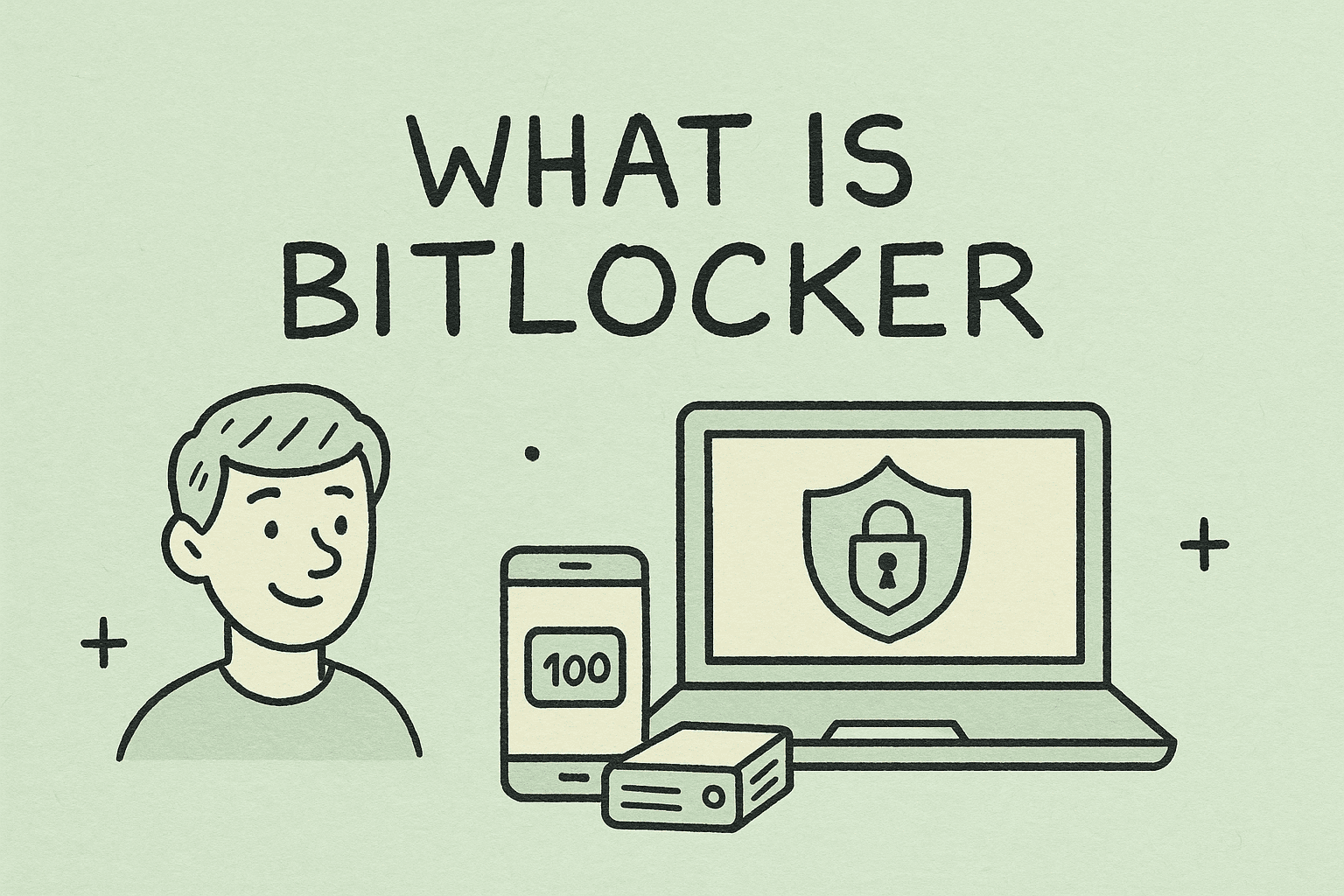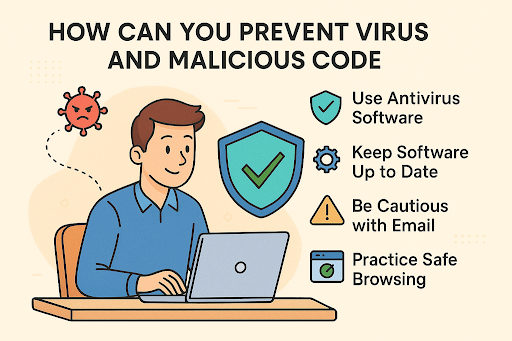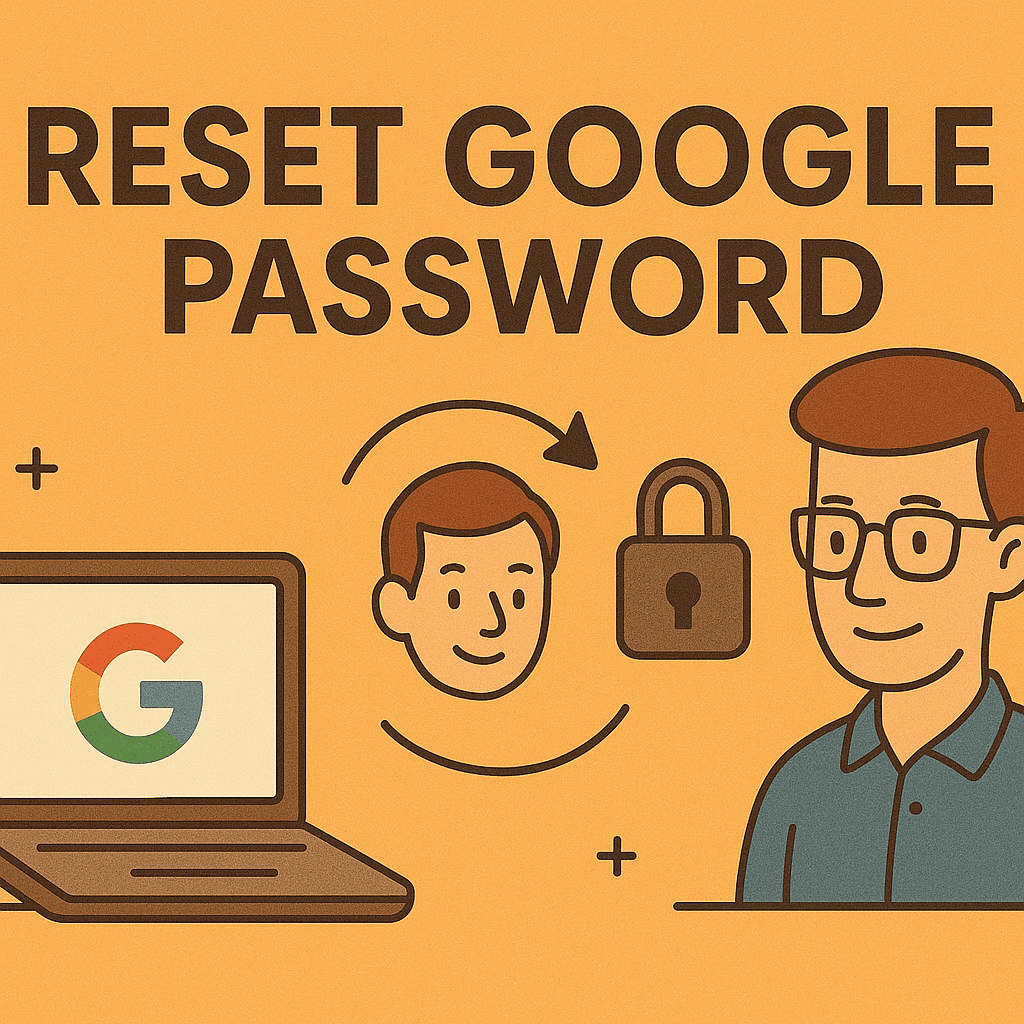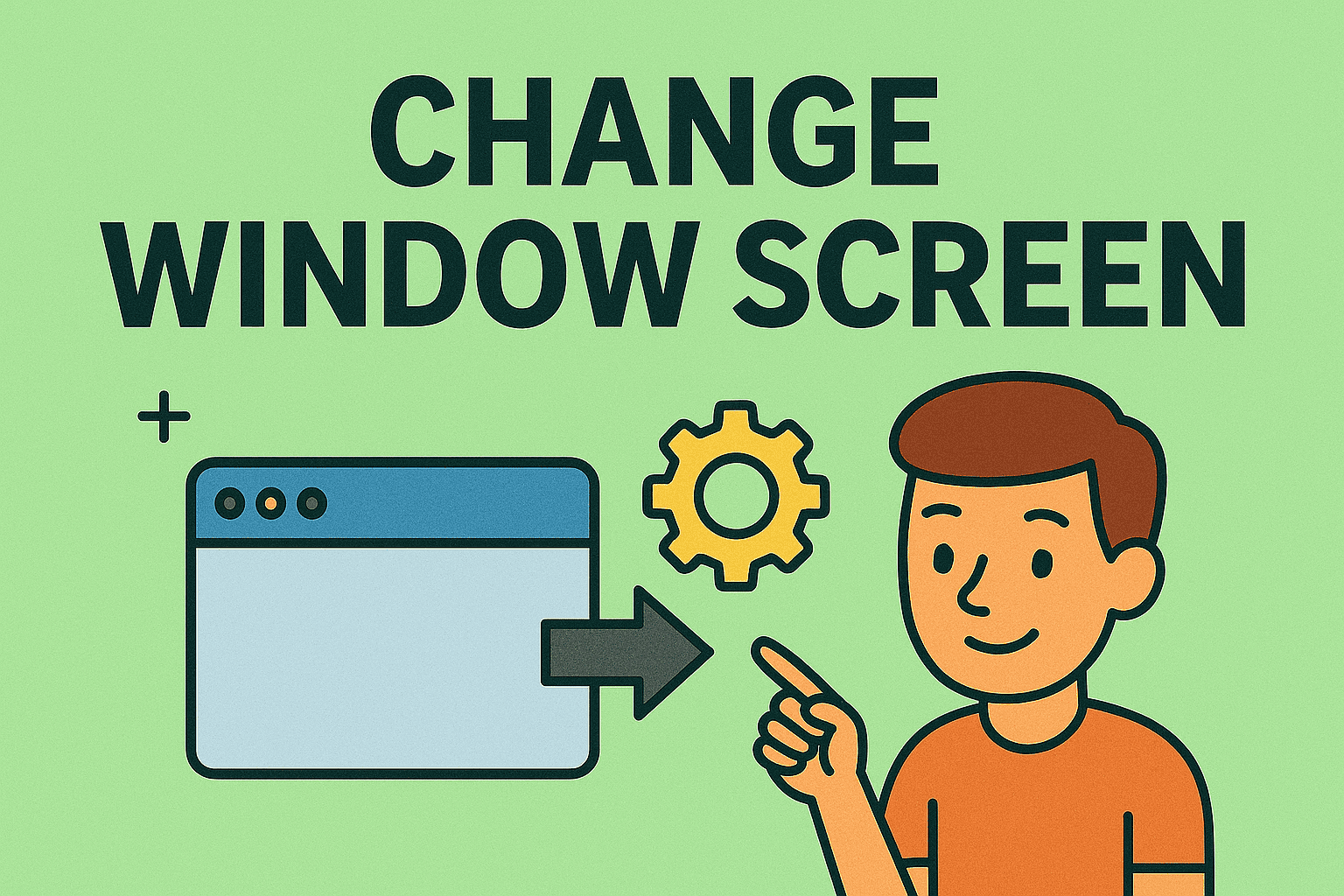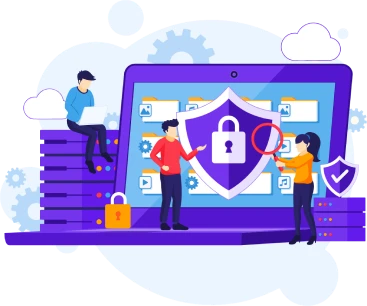How to Use Chrome Remote Desktop: A Step-by-Step Guide
Updated on March 20, 2025, by ITarian
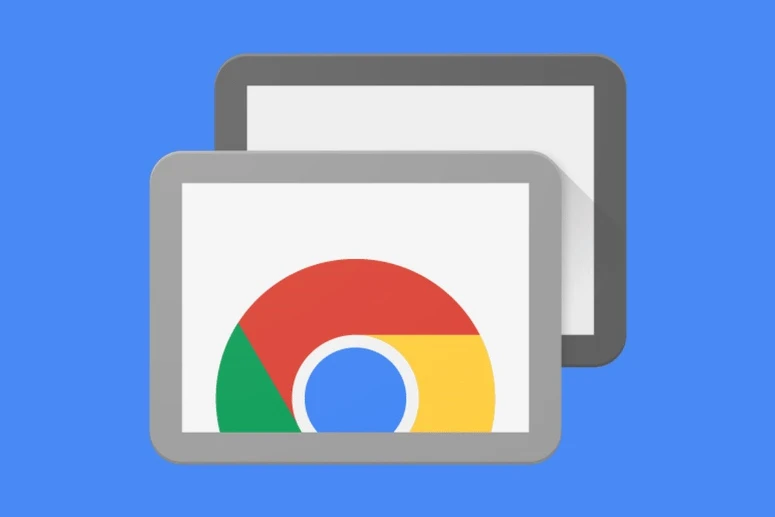
Introduction
Chrome Remote Desktop is a powerful, free tool that allows users to remotely access their computers from anywhere using a secure connection. Whether you need to access files, troubleshoot issues, or manage multiple devices, Chrome Remote Desktop makes remote access seamless. In this guide, we’ll walk you through the setup process and show you how to use Chrome Remote Desktop effectively.
What Is Chrome Remote Desktop?
Chrome Remote Desktop is a remote access tool developed by Google that enables users to connect to their computers from another device securely. It works across Windows, macOS, Linux, and ChromeOS and requires only a Google account and the Chrome browser.
Key Features of Chrome Remote Desktop
- Cross-Platform Compatibility – Works on Windows, macOS, Linux, and ChromeOS.
- Secure Remote Access – Uses encrypted connections for security.
- Easy Setup – Requires only a Chrome browser and a Google account.
- Unattended Access – Allows persistent access to a remote device.
- File Transfer – Enables copying and pasting files between devices.
How to Set Up Chrome Remote Desktop
Step 1: Install Chrome Remote Desktop
- Open Google Chrome and go to the Chrome Remote Desktop website.
- Click Set up remote access and download the Chrome Remote Desktop extension.
- Install the extension and grant necessary permissions.
Step 2: Set Up Remote Access on Your Computer
- Open the Chrome Remote Desktop extension.
- Click Enable remote access and follow the on-screen instructions.
- Choose a secure name for your computer.
- Set up a strong PIN for authentication.
- Once enabled, your device will appear under “Remote Devices.”
Step 3: Access Your Computer Remotely
- Open Chrome and visit the Chrome Remote Desktop website.
- Sign in with your Google account.
- Under “Remote Devices,” select the computer you want to access.
- Enter your PIN when prompted.
- You can now control your computer remotely as if you were in front of it.
Using Chrome Remote Desktop for Remote Support
If you need to provide remote assistance to another user, follow these steps:
- Ask the person needing help to go to the Remote Support page.
- They should click Generate Code under “Get Support.”
- You, as the helper, enter the code under “Give Support” and click Connect.
- Once they approve the connection, you can take control of their device to assist with troubleshooting.
Tips for Using Chrome Remote Desktop Effectively
- Ensure a Stable Internet Connection – A strong internet connection improves performance and reduces lag.
- Use Keyboard Shortcuts – Learn shortcuts to navigate efficiently.
- Enable Clipboard Sync – Copy and paste files between devices.
- Log Out After Each Session – For security, always disconnect when you’re done.
- Regularly Update Chrome and the Extension – Keeping your browser and extension up to date ensures better performance and security.
Alternatives to Chrome Remote Desktop
While Chrome Remote Desktop is an excellent free option, consider these alternatives for more advanced features:
- ITarian – A comprehensive remote monitoring and management (RMM) platform offering remote access, patch management, and endpoint security.
- TeamViewer – Offers commercial-grade remote support with additional security options.
- AnyDesk – Provides fast remote access with low latency.
- Microsoft Remote Desktop – Ideal for Windows users requiring a native remote access solution.
Conclusion
Chrome Remote Desktop is a simple and secure way to access your computer remotely. Whether for personal use or IT support, it offers a user-friendly and efficient remote access solution. By following the steps outlined in this guide, you can set up and start using Chrome Remote Desktop in just a few minutes.
Looking for more cybersecurity and IT management tips? Stay tuned to ITarian’s blog for the latest insights!

 (2 votes, average: 4.50 out of 5, rated)
(2 votes, average: 4.50 out of 5, rated)