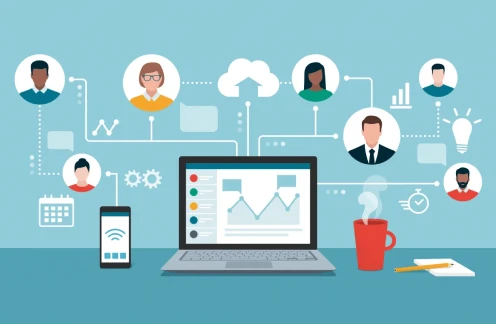What is Device Management?
Device management refers to the process of overseeing, monitoring, and maintaining the diverse array of devices within an organization’s ecosystem. These devices can include smartphones, tablets, laptops, desktops, and even Internet of Things (IoT) devices like smart sensors or wearables. In essence, device management ensures that all these devices operate efficiently, remain secure, and align with organizational policies. As businesses increasingly rely on technology to drive productivity and innovation, effective device management has become a critical component of modern IT strategies.
At its core, device management involves a combination of tools, policies, and processes that allow IT administrators to control devices remotely. This includes enrolling devices into a management system, deploying software updates, enforcing security protocols, and troubleshooting issues—all from a centralized platform. For example, a company might use a Mobile Device Management (MDM) solution to manage employee smartphones, ensuring that sensitive data remains protected and that devices comply with company standards. Similarly, endpoint management solutions extend this oversight to a broader range of devices, including traditional computers and servers.
One of the primary goals of device management is security. With cyber threats on the rise, organizations must protect their devices from unauthorized access, malware, and data breaches. Device management systems enable IT teams to enforce encryption, set strong password policies, and remotely wipe data from lost or stolen devices. This level of control not only safeguards sensitive information but also ensures compliance with industry regulations, such as GDPR or HIPAA, depending on the sector.
Beyond security, device management enhances operational efficiency. By automating routine tasks like software updates and patch management, IT teams can reduce downtime and minimize manual workloads. Employees benefit from devices that are consistently up-to-date and optimized for performance, which in turn boosts productivity. For instance, a sales team using managed tablets can access the latest CRM software without delays, while a manufacturing plant can ensure IoT devices are functioning correctly to monitor production lines.
Device management also plays a key role in resource optimization. By tracking device usage and performance, organizations can identify underutilized assets, plan hardware upgrades, and reduce unnecessary expenses. This is particularly valuable for businesses with large device fleets, where scaling management efforts can otherwise become a logistical challenge.
In summary, device management is the backbone of a secure, efficient, and scalable IT environment. Whether it’s through MDM for mobile devices, endpoint management for broader ecosystems, or specialized solutions for IoT, device management empowers organizations to maintain control over their technology. As the digital landscape continues to evolve, understanding and implementing effective device management will remain essential for businesses aiming to stay competitive and resilient.
Key Components of Device Management
Device management is a multifaceted process that relies on several key components to ensure devices are secure, functional, and aligned with organizational goals. These components work together to provide IT administrators with the tools and capabilities needed to oversee a diverse range of devices, from mobile phones to IoT systems. Understanding these elements is crucial for implementing an effective device management strategy that enhances security, boosts efficiency, and supports scalability.
- Device Enrollment and Provisioning
The first critical component of device management is device enrollment and provisioning. This process involves registering devices into a management system so they can be monitored and controlled. Enrollment can be manual, where IT staff configure each device, or automated, using tools like zero-touch enrollment for large-scale deployments. Provisioning ensures that devices are set up with the necessary software, configurations, and security settings from the start. For example, a company might provision employee laptops with pre-installed productivity apps and VPN access, ensuring immediate usability while maintaining compliance with security policies. - Security and Access Control
Security is a cornerstone of device management, and this component focuses on protecting devices from threats and unauthorized access. Device management systems enable IT teams to enforce policies such as strong password requirements, data encryption, and multi-factor authentication (MFA). Access control features allow administrators to define user permissions, ensuring that only authorized individuals can access sensitive applications or data. In the event of a lost or stolen device, remote lock and wipe capabilities provide an additional layer of protection, safeguarding organizational information from potential breaches. - Software Updates and Patch Management
Keeping devices up-to-date is another vital component of device management. Software updates and patch management involve deploying the latest operating system updates, security patches, and application upgrades to all managed devices. This process is often automated through a centralized management console, reducing the risk of vulnerabilities that could be exploited by cybercriminals. For instance, when a new security patch is released for a mobile operating system, a Mobile Device Management (MDM) solution can push the update to all enrolled devices simultaneously, ensuring consistent protection across the organization. Monitoring and Reporting
Effective device management also relies on real-time monitoring and reporting. This component allows IT administrators to track device performance, usage, and compliance status through dashboards and alerts. Monitoring can detect issues like low battery levels, unusual activity, or policy violations, enabling proactive troubleshooting. Reporting provides insights into device health, software inventory, and security posture, which are essential for audits and decision-making. Together, these capabilities ensure that IT teams can maintain visibility and control over their device ecosystem.In conclusion, the key components of device management—enrollment and provisioning, security and access control, software updates and patch management, and monitoring and reporting—form the foundation of a robust IT strategy. By integrating these elements, organizations can protect their devices, optimize performance, and adapt to evolving technological demands.
Benefits of Device Management
Device management offers a wide range of benefits that empower organizations to maintain control over their technology ecosystem while driving efficiency, security, and cost-effectiveness. As businesses increasingly rely on diverse devices—such as smartphones, laptops, and IoT systems—implementing a robust device management strategy becomes essential. From enhancing security to streamlining operations, the advantages of device management are far-reaching and impactful, making it a critical investment for organizations of all sizes.
- Improved Security and Compliance
One of the most significant benefits of device management is improved security and compliance. With cyber threats like malware, phishing, and data breaches on the rise, protecting sensitive information is a top priority. Device management systems enable IT teams to enforce security policies, such as data encryption, strong passwords, and remote wipe capabilities for lost or stolen devices. This ensures that organizational data remains secure, even in the face of potential risks. Additionally, device management helps organizations comply with industry regulations like GDPR, HIPAA, or PCI-DSS by providing tools to monitor and document adherence to compliance standards. For example, a healthcare provider can use device management to secure patient data on medical devices, reducing the risk of costly violations. - Enhanced Productivity and Efficiency
Device management also enhances productivity and efficiency by streamlining device-related tasks and ensuring optimal performance. Automated software updates and patch management keep devices running the latest, most secure versions of applications and operating systems, minimizing downtime due to technical issues. Centralized management consoles allow IT teams to troubleshoot problems remotely, reducing the need for hands-on support and enabling employees to stay focused on their work. For instance, a sales team using managed tablets can access real-time CRM updates without delays, improving their ability to serve clients effectively. By reducing manual workloads and ensuring device reliability, device management boosts overall operational efficiency. - Cost Savings and Resource Optimization
Another key benefit of device management is cost savings and resource optimization. By providing visibility into device usage, performance, and lifecycle, organizations can make informed decisions about hardware investments and avoid unnecessary expenses. For example, tracking underutilized devices can prevent over-purchasing, while proactive maintenance can extend the lifespan of existing assets. Device management also reduces the costs associated with security breaches or non-compliance penalties by mitigating risks before they escalate. In large organizations with extensive device fleets, scaling management efforts efficiently through automation saves both time and money, making device management a cost-effective solution. - Scalability and Future-Readiness
Finally, device management supports scalability and prepares organizations for future technological demands. As businesses grow and adopt new devices—such as IoT systems or hybrid work tools—device management systems can adapt to accommodate these changes. This flexibility ensures that IT infrastructure remains robust and capable of supporting expansion without compromising security or performance. For example, a company transitioning to a remote workforce can use device management to secure and manage employee devices, regardless of location.
Types of Device Management Solutions
Device management solutions come in various forms, each designed to address specific needs within an organization’s technology ecosystem. As the variety of devices—ranging from mobile phones to IoT systems—continues to grow, so does the need for specialized tools to manage them effectively. These solutions provide centralized control, enhance security, and streamline operations, but their focus and capabilities differ depending on the types of devices and environments they target. Understanding the main types of device management solutions is essential for choosing the right approach to meet organizational goals.
- Mobile Device Management (MDM)
Mobile Device Management (MDM) is one of the most widely recognized types of device management solutions, focusing specifically on mobile devices such as smartphones, tablets, and sometimes laptops. MDM solutions allow IT administrators to enroll, configure, and manage mobile devices remotely. They are particularly valuable in bring-your-own-device (BYOD) environments, where employees use personal devices for work. MDM tools enforce security policies like data encryption, app restrictions, and remote wipe capabilities, ensuring that sensitive company data remains protected. For example, a retail company might use MDM to manage employee tablets used for inventory tracking, ensuring compliance with security standards and enabling seamless software updates. - Endpoint Management
Endpoint Management, often referred to as Unified Endpoint Management (UEM),takes a broader approach by managing a wider range of devices, including desktops, laptops, mobile devices, and even servers. Unlike MDM, which focuses solely on mobile devices, endpoint management provides a holistic solution for overseeing all endpoints within an organization. This type of solution integrates security, monitoring, and application deployment across diverse operating systems like Windows, macOS, iOS, and Android. Endpoint management is ideal for enterprises with complex IT environments, offering features like patch management, threat detection, and detailed reporting. For instance, a large corporation might use UEM to manage both employee laptops and IoT devices in its smart office infrastructure. - IoT Device Management
IoT Device Management is a specialized solution tailored to the growing ecosystem of Internet of Things (IoT) devices, such as smart sensors, wearables, and industrial equipment. These devices often operate in unique environments and require specific management capabilities, such as over-the-air (OTA) firmware updates, real-time monitoring, and connectivity management. IoT device management solutions ensure that these devices remain secure, functional, and integrated with other systems. For example, a manufacturing company might use IoT device management to monitor and maintain smart machinery on the factory floor, reducing downtime and optimizing performance. As IoT adoption grows across industries like healthcare, logistics, and smart cities, this type of solution is becoming increasingly critical. - Specialized Device Management
In addition to the primary categories, there are specialized device management solutions designed for niche use cases or industries. For example, healthcare organizations might use solutions tailored to manage medical devices like infusion pumps or diagnostic equipment, ensuring compliance with strict regulations like HIPAA. Similarly, education-focused device management solutions cater to schools and universities, managing student and staff devices like Chromebooks or tablets. These specialized tools often include features unique to their target sectors, such as content filtering in education or patient data protection in healthcare.