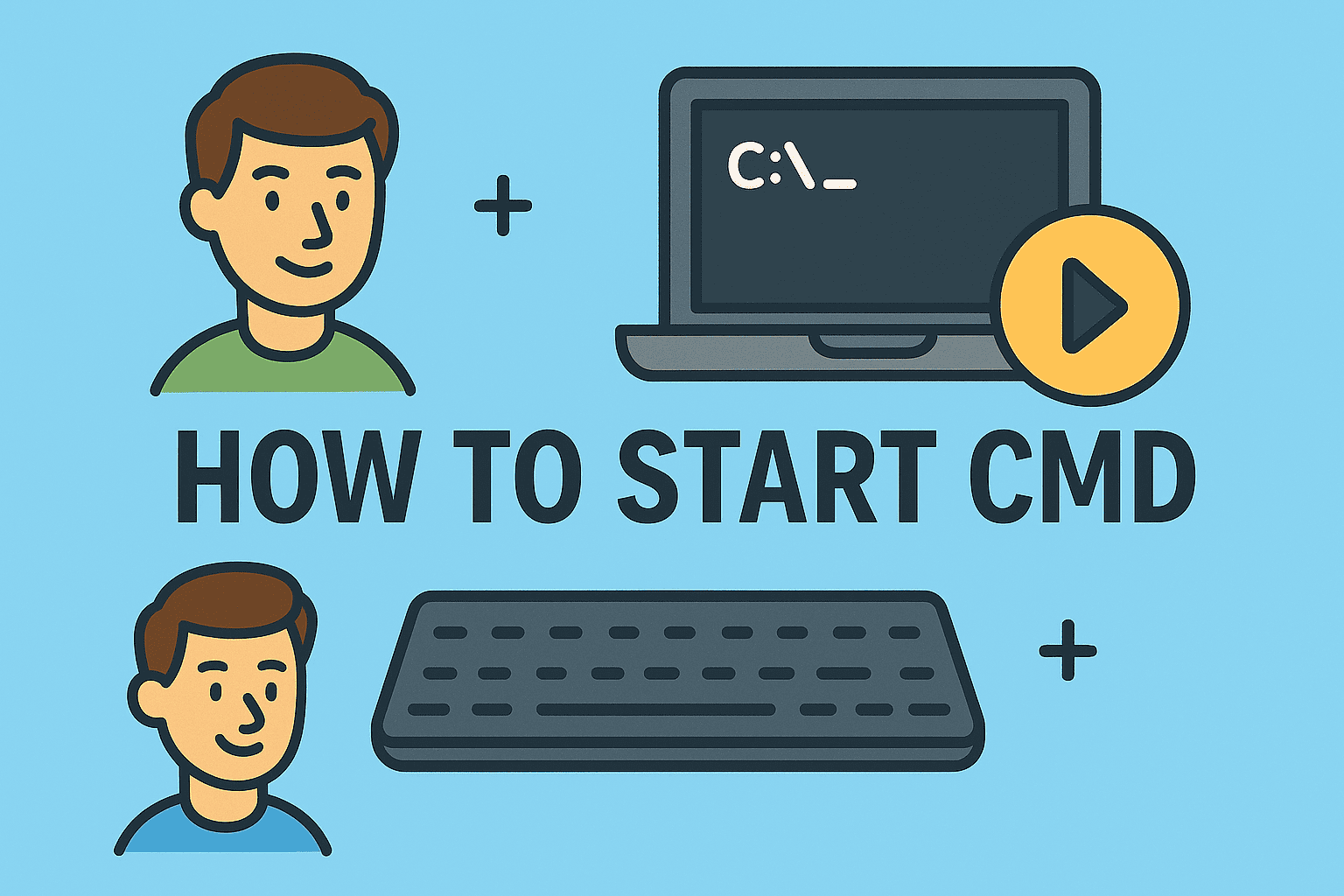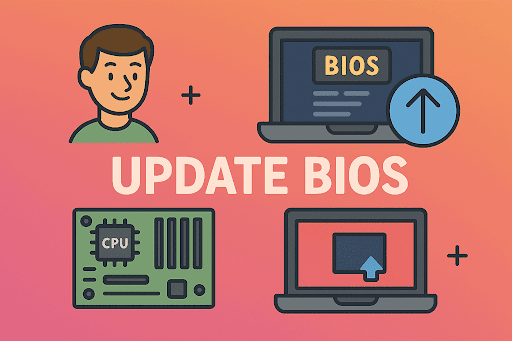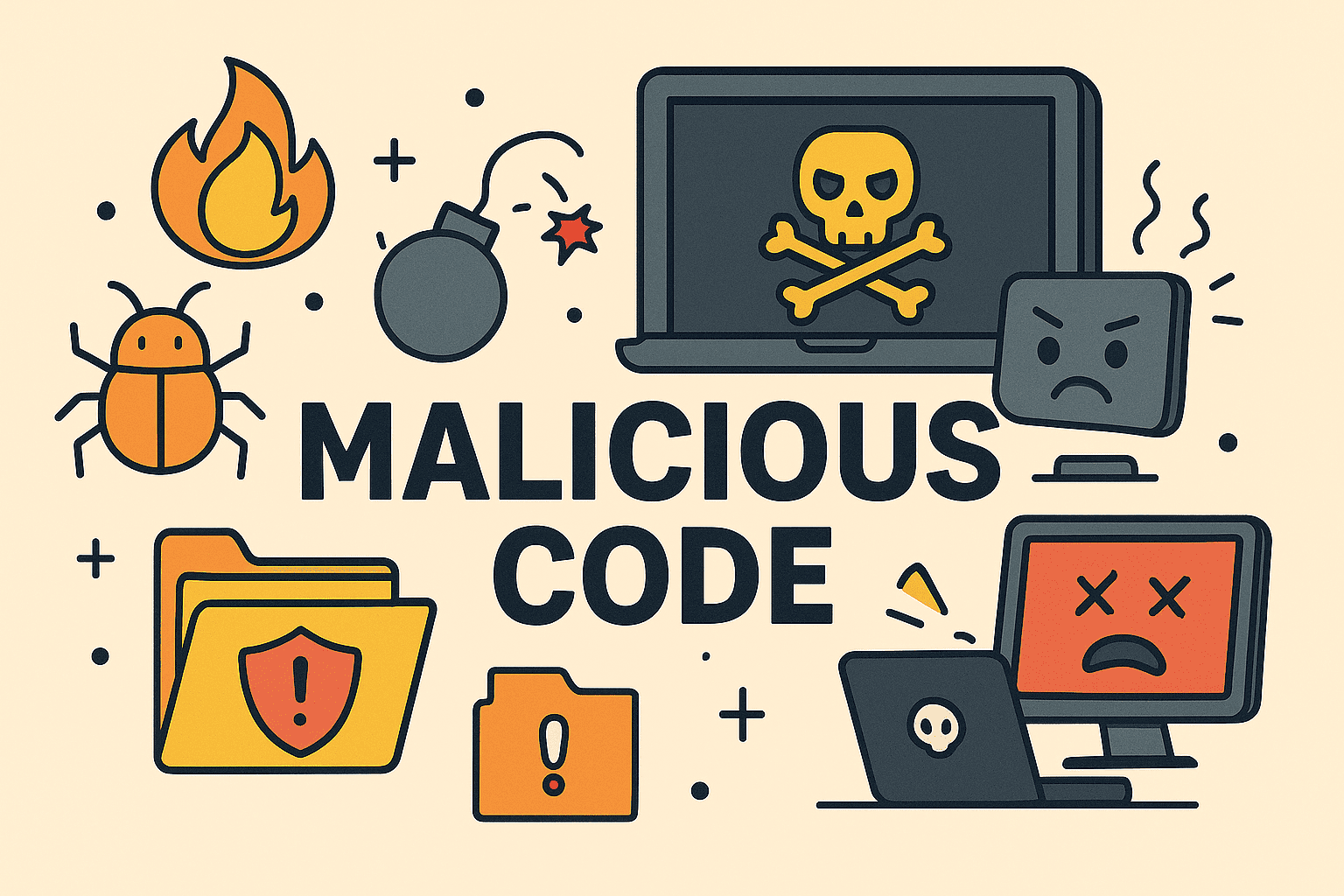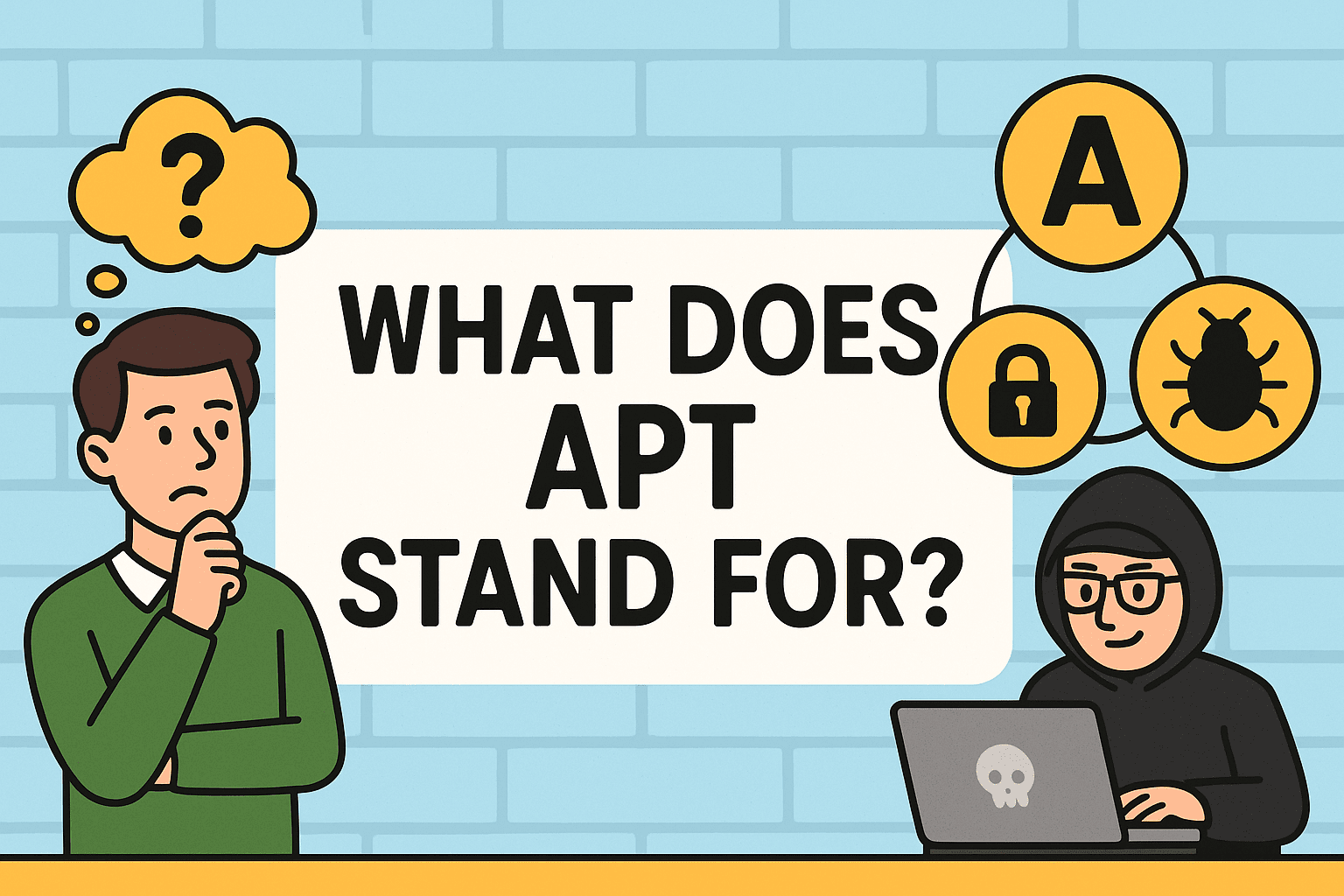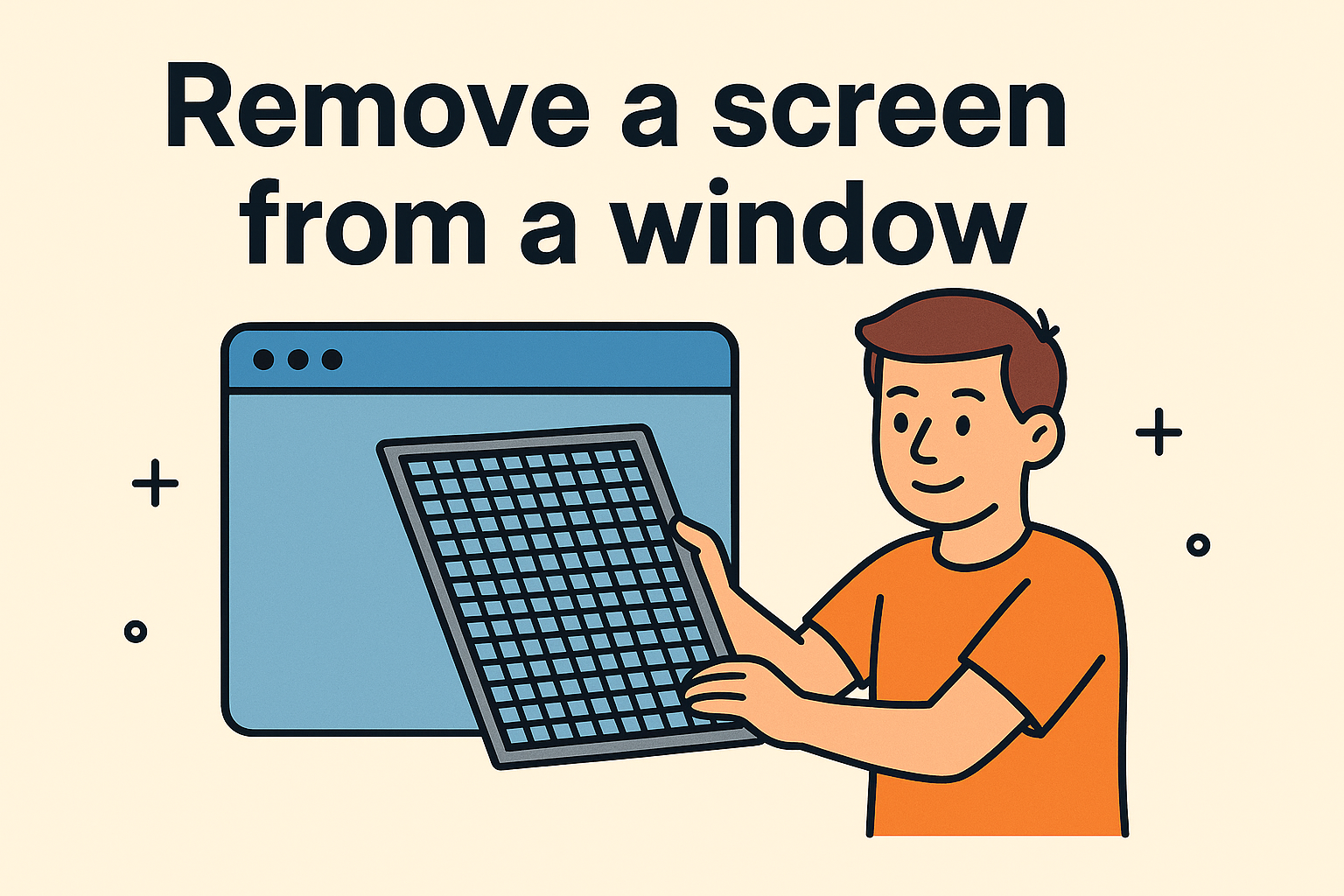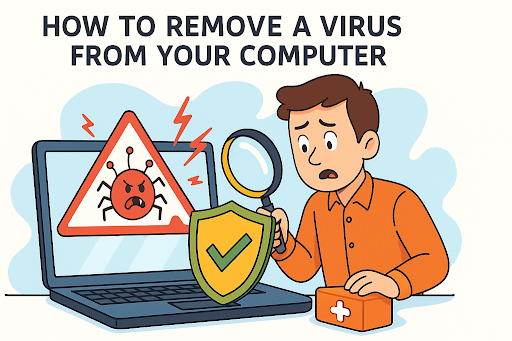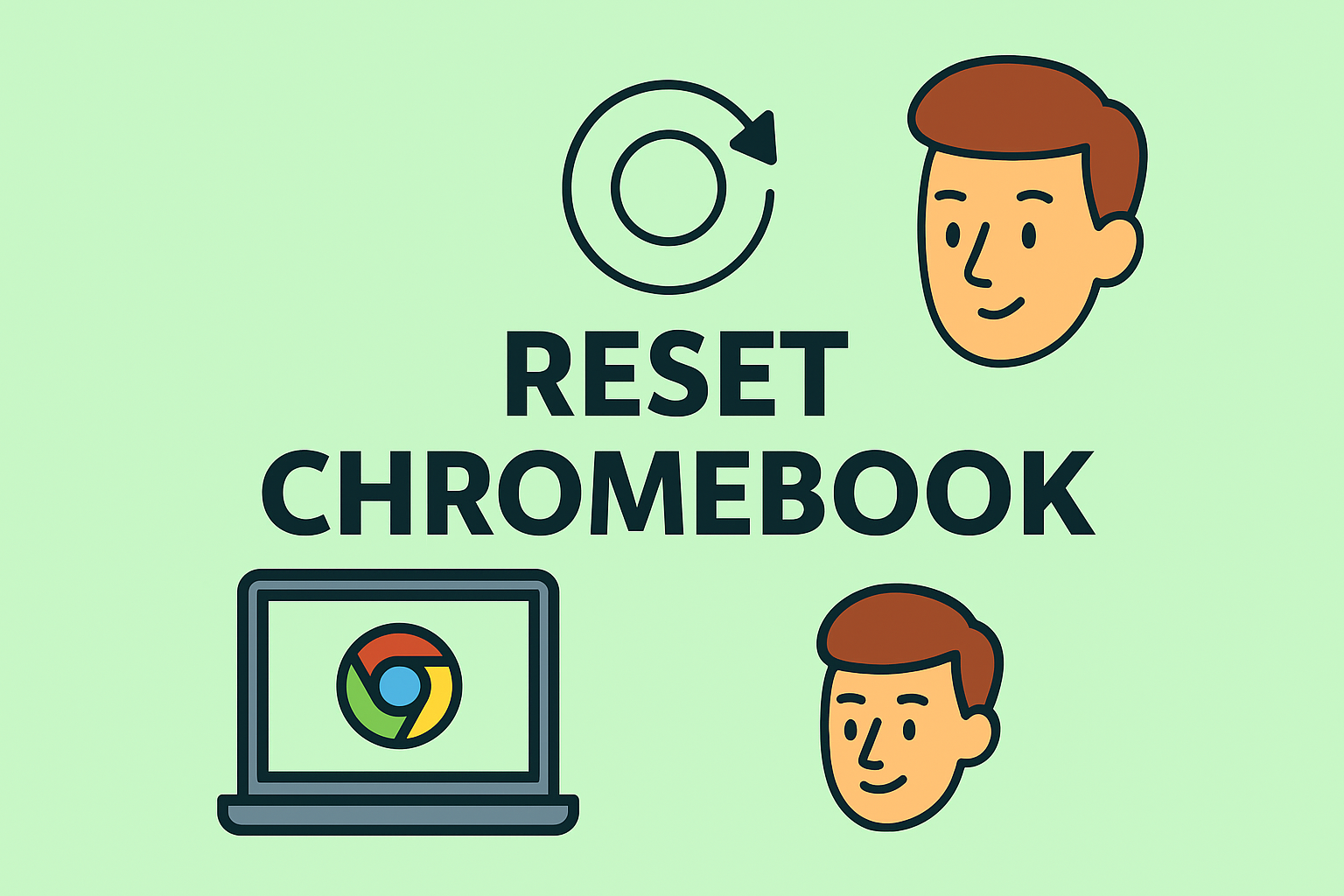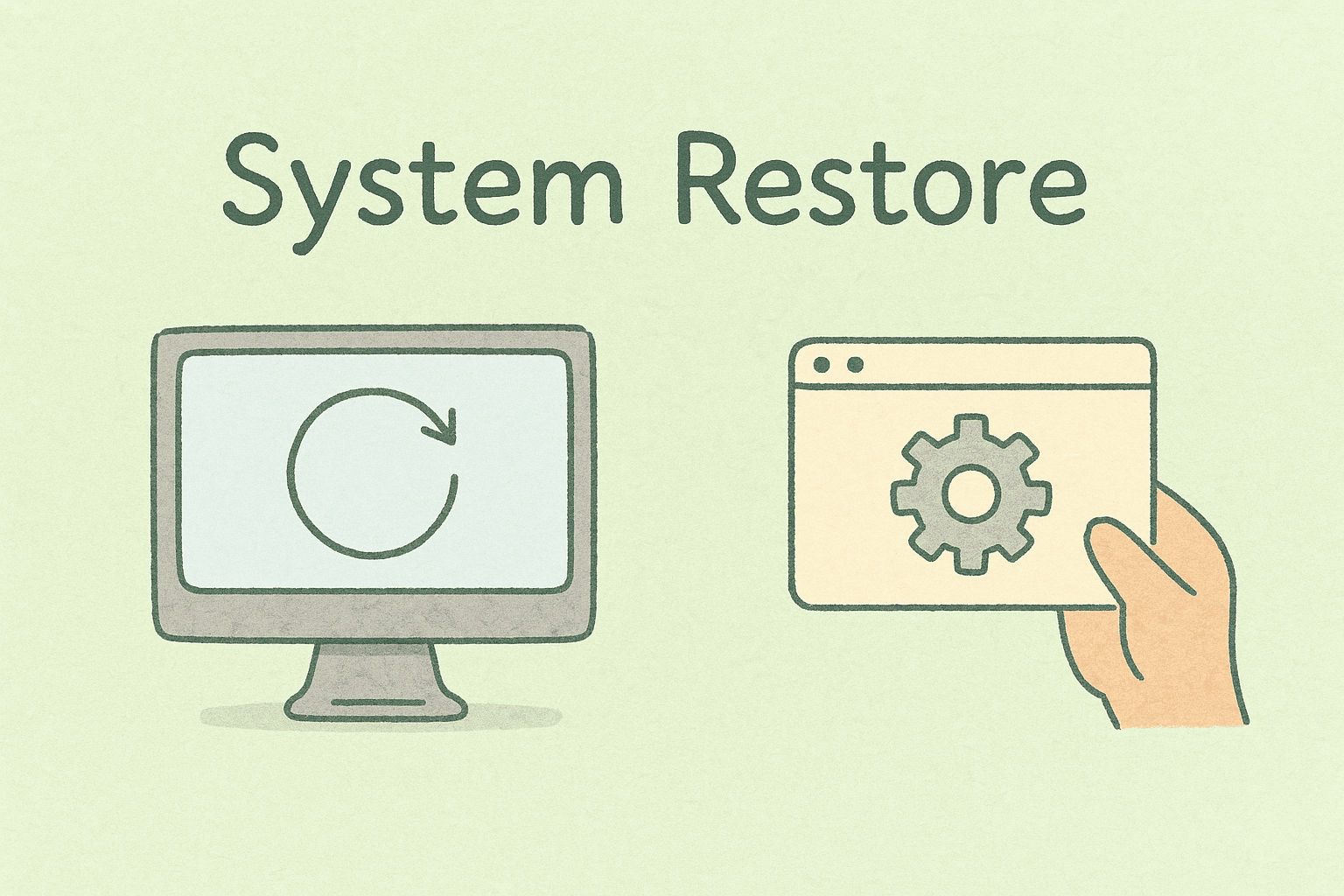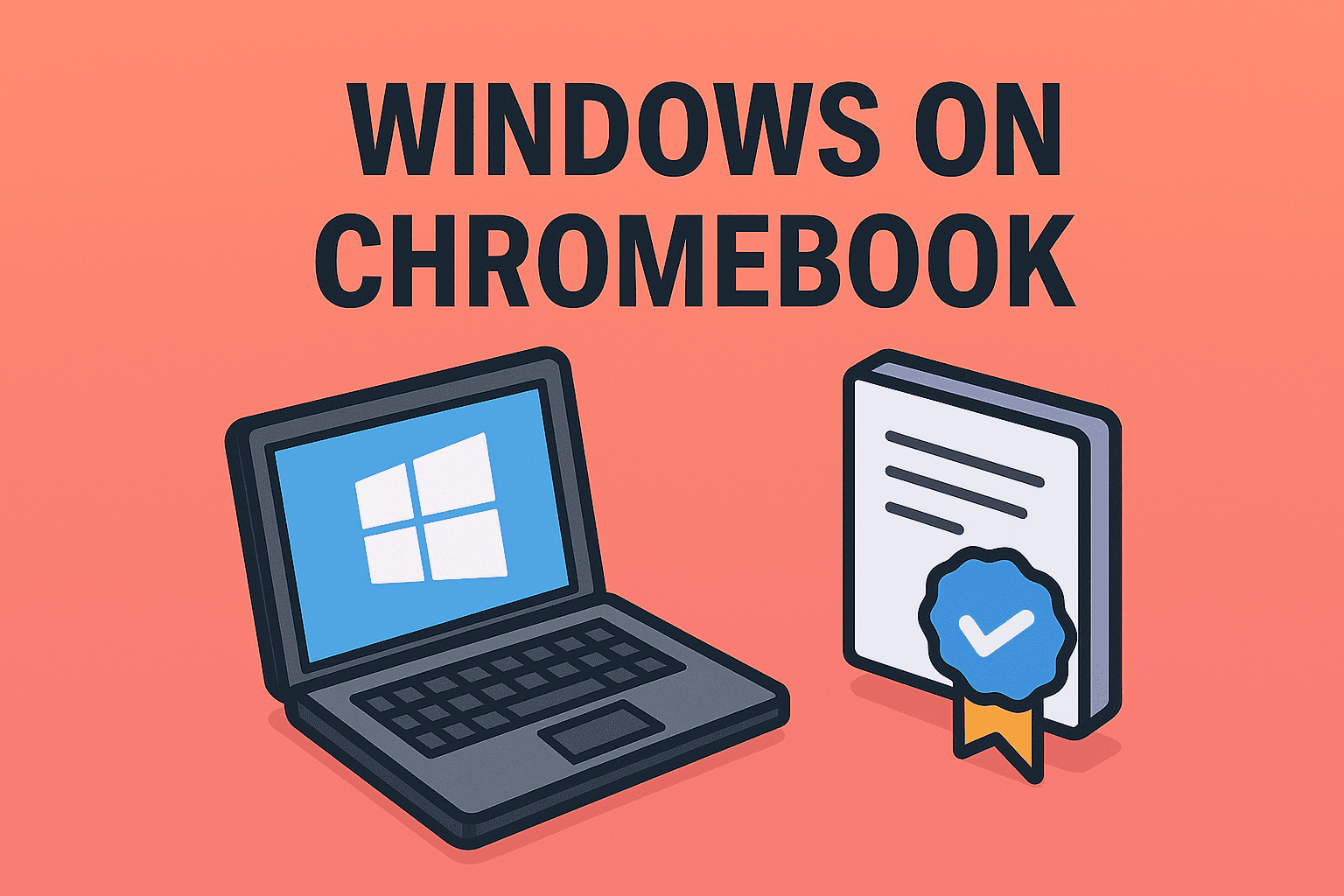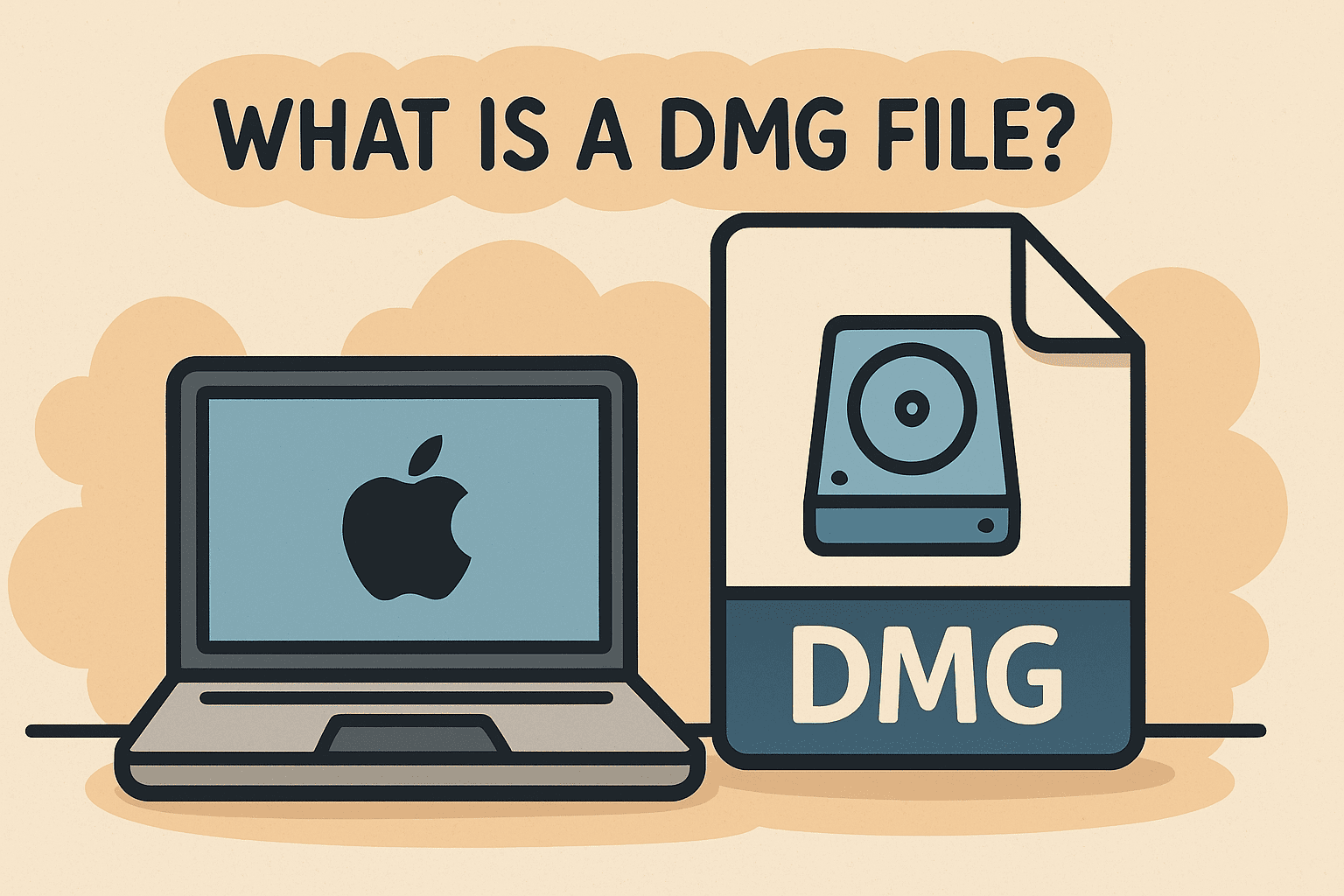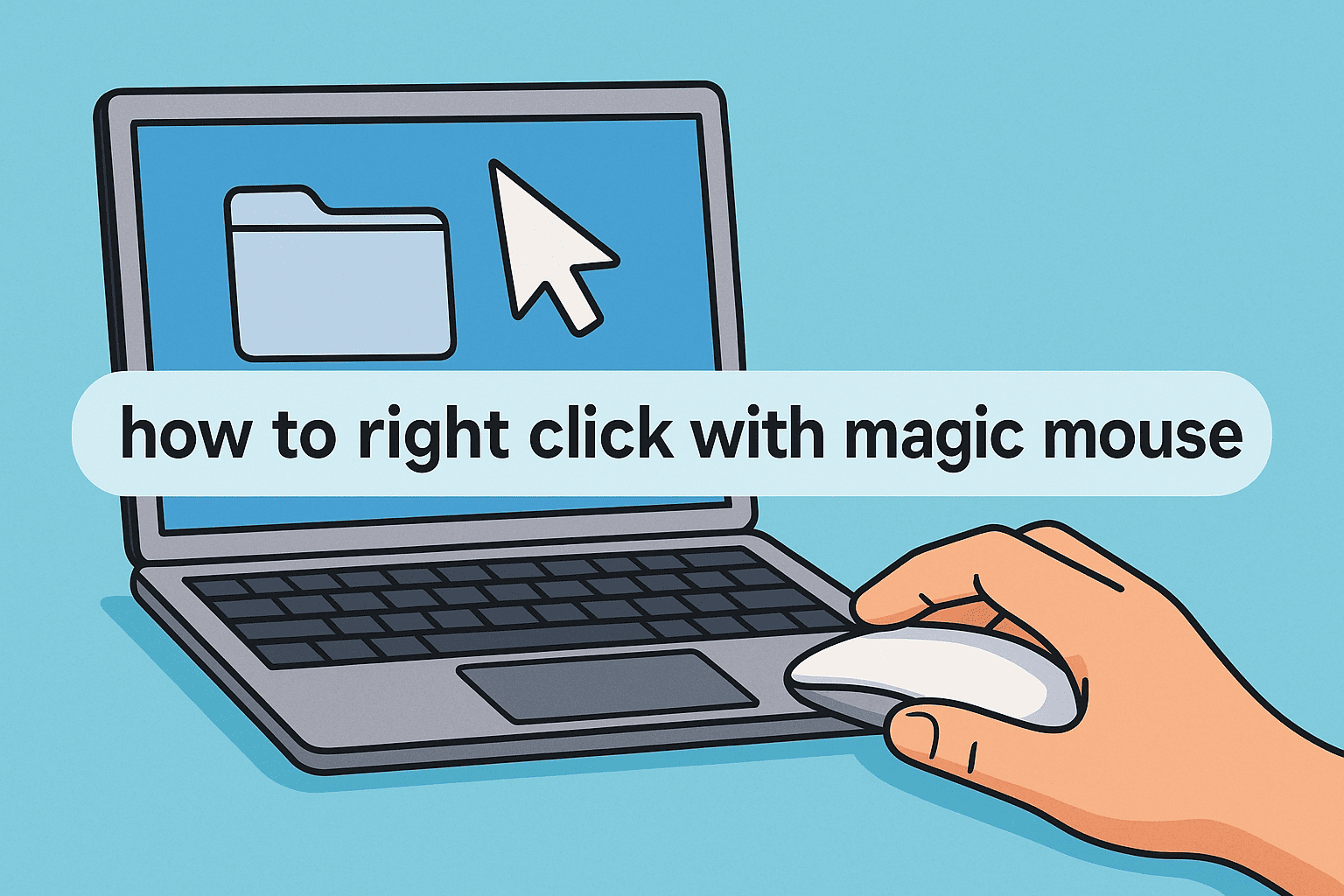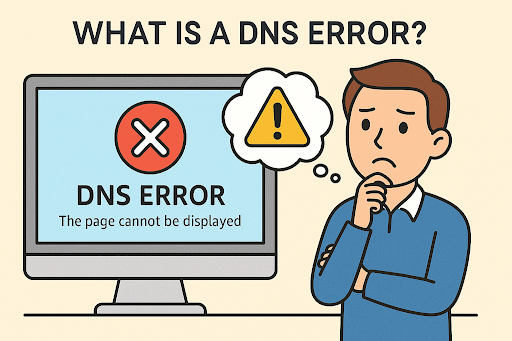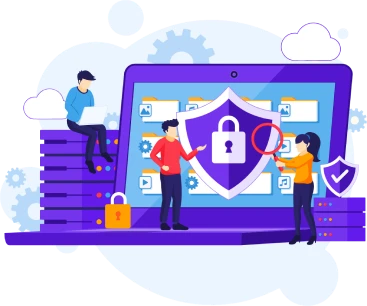How to Set Up and Secure Remote Desktop on Windows 11
Updated on May 13, 2025, by ITarian

Windows 11 continues to support Remote Desktop Protocol (RDP), allowing users and administrators to access PCs from virtually anywhere. Whether you’re enabling remote work or managing systems offsite, it’s essential to configure RDP correctly—and securely.
This guide walks you through how to set up Remote Desktop on Windows 11, implement security best practices, and resolve common connection issues.
What is Remote Desktop?
Remote Desktop lets you connect to and control a Windows PC from another device using Microsoft’s Remote Desktop Protocol. It’s an essential feature for:
- Remote workers accessing office PCs
- IT administrators providing offsite support
- Managed Service Providers (MSPs) managing client devices
- Business continuity during travel or emergencies
How to Enable Remote Desktop in Windows 11
✅ Step-by-Step Instructions
1. Open Settings
- Press Win + I to open Settings
- Navigate to System > Remote Desktop
2. Turn On Remote Desktop
- Toggle the Remote Desktop switch to On
- Click Confirm when prompted
3. Verify Your PC Name
- Under the Remote Desktop settings, note the PC name (you’ll need this to connect later)
4. Allow Remote Desktop Through Windows Firewall
- Go to Control Panel > System and Security > Windows Defender Firewall
- Click Allow an app or feature through Windows Defender Firewall
- Make sure Remote Desktop is allowed on Private and/or Public networks
How to Connect to a Windows 11 PC Remotely
- On another Windows device, open the Remote Desktop Connection app
- Enter the PC name or IP address
- Click Connect
- Enter the username and password of the target machine
- Click OK and begin your remote session
💡 Note: Remote Desktop is only available in Windows 11 Pro, Enterprise, and Education editions—not Windows 11 Home.
Best Practices to Secure Remote Desktop on Windows 11
Remote Desktop access must be protected—especially when accessible over the internet.
🔐 Require Network Level Authentication (NLA)
- Go to Settings > System > Remote Desktop > Advanced Settings
- Enable Require devices to use Network Level Authentication
🔄 Change the Default RDP Port
- Default port 3389 is a common target for brute-force attacks
- Change it via Registry Editor (HKEY_LOCAL_MACHINE\System\CurrentControlSet\Control\TerminalServer\WinStations\RDP-Tcp\PortNumber)
- Restart your PC after making changes
🧱 Use a VPN or RDP Gateway
Don’t expose your RDP port to the open internet. Instead:
- Use a VPN to tunnel into the network
- Or set up an RDP Gateway to control access
📊 Enable Logging and Monitoring
Use Event Viewer to monitor connection attempts, failed logins, or suspicious behavior.
🧰 Keep Windows and RDP Services Updated
Always apply Windows Updates and security patches to fix known vulnerabilities.
Common Remote Desktop Issues on Windows 11 (And How to Fix Them)
| Problem | Solution |
| “Remote Desktop can’t connect to the remote computer” | Check firewall settings, network connectivity, and if the PC is awake |
| Black screen during session | Disable hardware acceleration or update graphics drivers |
| Slow or laggy connection | Reduce display resolution or disable visual effects in RDP settings |
Bonus Tip: Use ITarian for Scalable Remote Access
While Windows 11’s built-in RDP works well for individual connections, businesses and MSPs need a more robust, scalable, and secure solution.
ITarian Remote Access offers:
- Agent-based access to unlimited endpoints
- Role-based permissions
- Mobile app support (iOS & Android)
- Full audit trail and session logging
✅ Try ITarian Remote Access Free
Final Thoughts
Remote Desktop on Windows 11 is an essential tool for modern work—but only when configured securely. By following this guide, you’ll ensure reliable access without compromising your system’s safety.
Ready for next-level remote support? Try ITarian Remote Access for enterprise-grade control, visibility, and security—at no cost.